Microsoft преработва добре Windows 10 напоследък и носи интересни новини, плюс опростен достъп до подробности за хардуерните компоненти на системата PC / laptop.
В следващата основна версия на Windows 10 (Май 2020 г.) ще бъдат въведени нови опции за надстройка (Windows Update), опции за персонализиране и нова информация в някои контролни панели.
In Task Manager се добавят групирани под "Производителност”Всички основни хардуерни компоненти на компютърната система. CPU (ПРОЦЕСОР) памет (RAM) Disk (вътрешно устройство за съхранение) и Wi-Fi / Ethernet (Свързване). Във всеки раздел потребителят може лесно да намери информация за работата на тези хардуерни компоненти, като открие много лесно кое приложение или процес изисква най-много ресурси.
Task Manager → Производителност → CPU
Цялата информация за процесора е на едно място. От хардуерна информация, която включва тип процесор, чест, генерация, брой ядра и логически процесори, до информация за нивото на използване в реално време. По този начин можем да разберем лесно броя на активните процеси на CPU, степен на търсене и скорост на обработка.
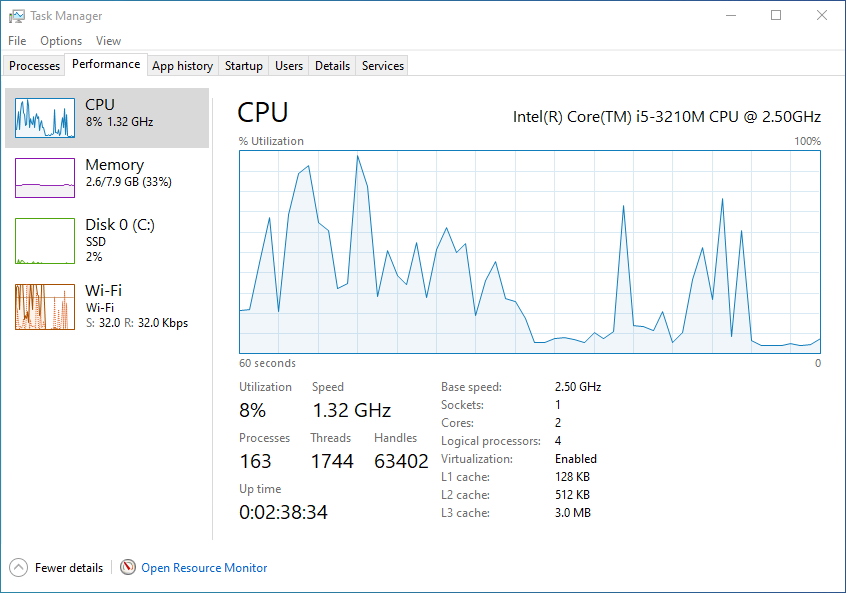
Task Manager → Производителност → памет
Не е нужно да сте асо в компютъра, за да разберете и интерпретирате RAM чрез диспечера на задачите.
От панела „Памет“ разберете колко от паметта (RAM) се използва по това време, честота на паметта, брой слотове и инсталирани карти с памет, тип инсталирана памет (DDR3, в нашия случай), капацитет на кеша, запазен обем на хардуера и архитектура (SODIMM)
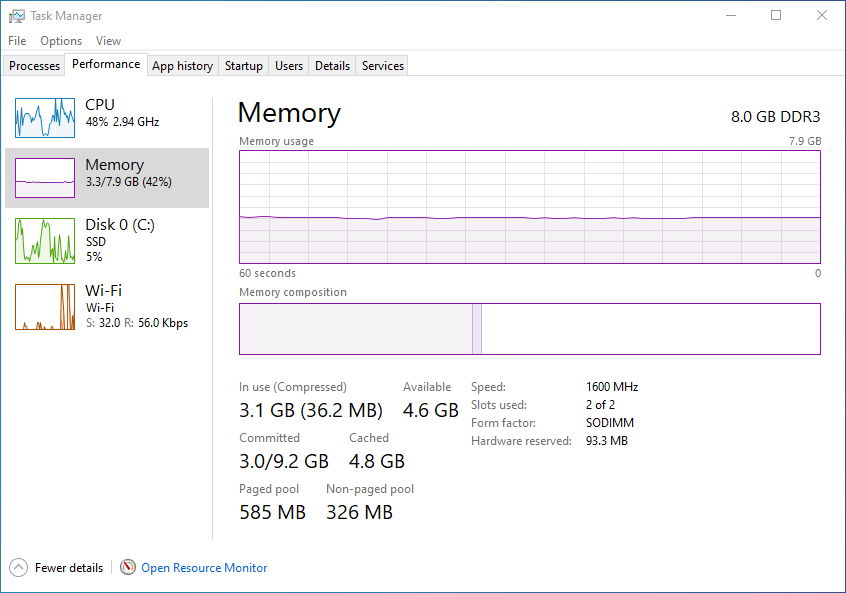
Task Manager → Производителност → Disk
Няколко пъти съм казвал на този сайт, че производителността на компютър / лаптоп не винаги зависи от мощността CPU и капацитет на паметта (RAM). Повечето потребители на компютри, когато искат да закупят нова система, имат погрешната склонност да гледат изключително на процесора, паметта и видеокартата. Disk- играе много важна роля за стабилната и бърза работа на системата. Ако имате процесор и RAM последно поколение, не очаквайте производителността да е твърде висока с HDD (hard disk) от 5400 rpm (обороти в минута). Той ще има скорост на запис и четене на данни, много по-ниска от тази, която процесорът може да достави. Посоченото е разбира се едно disk ssd.
В раздела „Disk” от Task Manager → Performance можете да намерите полезна информация за: тип diskинсталиран (виж вляво, SSD в нашия случай), производителярешаващ), общ капацитет, средно време за реакция, скорост на писане si скорост на четене на данни.
Да си система Windows 10 тест, инсталиран на a MacBook Pro (Boot Camp), на изображението по-долу е идентифициран като форматиран само един дял (C :)
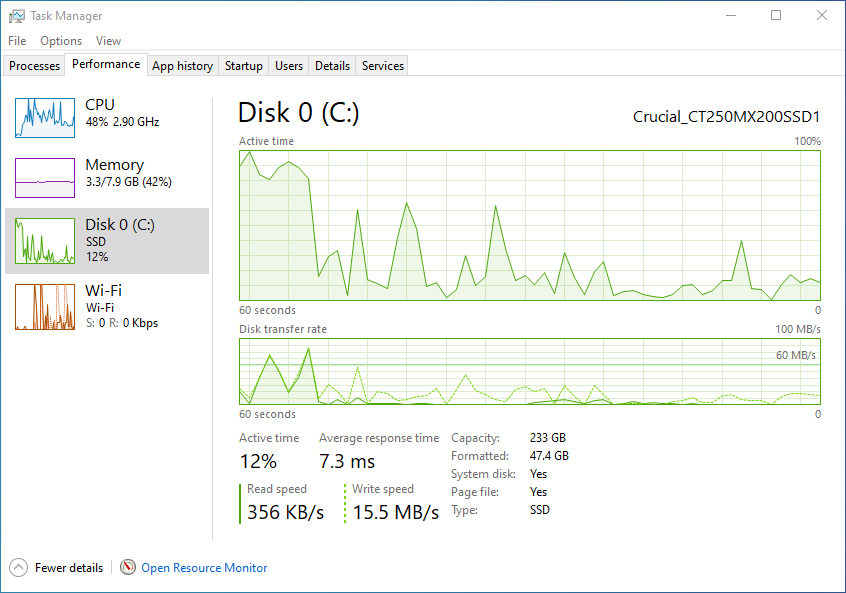
Task Manager → Производителност → Wi-Fi / Ethernet
Тип адаптер, името на Wi-Fi мрежата сте свързани с, IPv4, IPv6 и информация за трафика, направен за Изтегли si качване, можете да ги намерите в този панел на диспечера на задачите.
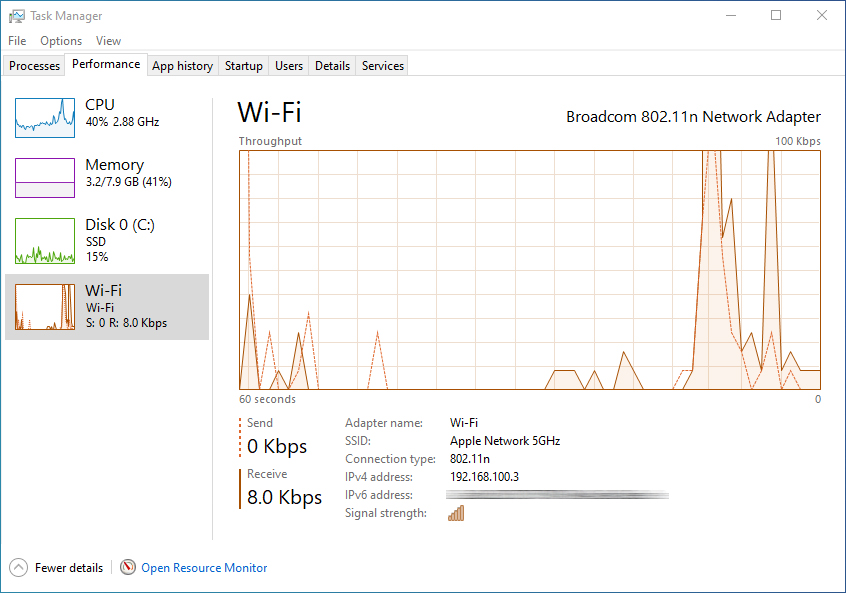
От раздела „Хистория на приложението“ можете да намерите информация за използването на ресурсите CPU и интернет за всяко приложение. По този начин можете да получите идея и да дадете отговор на въпроса "защо компютърът се срива понякога?".
До Task Manager може лесно да се стигне, като щракнете с десния бутон на мишката върху лентата на задачите в област, където няма приложение, след което щракнете върху „Task Manager“ в бързото меню.