Появата на информация в клетките на електронна таблица може да се променя или като се използват Форматиране на клетки. При стартирането на тази команда се появява диалоговият прозорец Форматиране на клетки
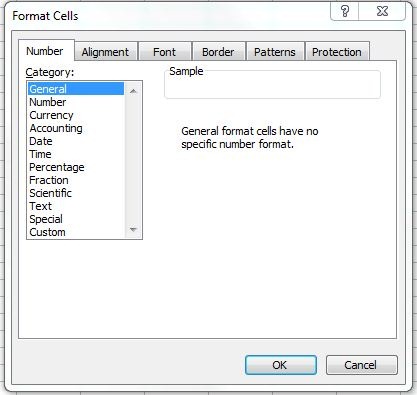
Съдържание на кутията изменя в зависимост от избрания бутон в горната част на прозореца. Възможностите са:
• Телефон за връзка: - за промяна на формата на числата
• Подравняване - за промяна на типа подравняване в клетката
• Font - за смяна на шрифтове
• Borders - за добавяне на граници около клетки
• Модели - за да зададете цвета на фона в клетката
• Защита - за защита на информацията в клетката
Промяна на номера
Excel предлага широка гама от цифрови формати, които са изброени по-долу:
| Цифров формат | Типичен пример | Описание |
| общ | 10.7 (10.7) | Excel показва стойност, тъй като се вписва. |
| Телефон за връзка: | 3400.50 (-120.39) | Default формат Телефон за връзка: има два знака след десетичната запетая. Отрицателните числа се появяват в червено и скоби, предшестван от знак минус. |
| Валута(Валута) | $ 3,400.50 ($ 3,400.50) | Default формат Валута има два знака след десетичната запетая и доларови знаци. Отрицателните числа се появяват в червено и скоби. |
| Счетоводство(Счетоводство) | $ $ 3,400.00 978.21 | Този формат се използва за подравняване на знака за долар и десетичната колона. Формат Счетоводство подразбиране съдържа два знака след десетичната запетая и символа за долар. |
| Дата(Data) | 11/7 | Формат Дата предварително зададено време и ден включва отделен от наклонена черта (/), но също така може да изберете друг размер от наличните. |
| Време (Time) | 10:00 | Формат Време подразбиране съдържа два отделни пункта час и минута, но можете да се откажете за показване на секунди, или AM и PM показатели. |
| Процент(Процент) | 99.50% | Формат Процент по подразбиране включва две десетични знаци. Excel умножава стойността в клетката по 100 показва резултата, придружен от символа за процент |
| Фракция(Фракция) | ⅛ | Формат Фракция разрешите показване на номера като фракция. |
| Научен(Scientific) | 3.40 03 + | Формат Научен подразбиране включва два знака след десетичната запетая. Използвайте този формат за показване на номера в научни формат. |
| Текст | 135RV90 | Използвайте формата Текст за показване на текст и числа в една и съща клетка. Excel ще покаже точно какво точно сте въвели. |
| Специален | 02110 | Този формат е предназначен за показване на пощенски кодове, телефонни номера и лични кодове, така че не е нужно да се използват специални символи като тирета |
| Custom (По поръчка) | 00.0% | Формат Custom се използва, за да създадете свой собствен цифров формат. Можете да използвате кодове за форматиране списък Тип, Които могат да бъдат променени. The # е резервация за обща марка, е марка 0 резервация за нула? за добавяне на интервал |
След установяване на цифров формат подходящите последващи стъпки се извършват:
1. Изберете клетката или диапазона от клетки, съдържащ стойностите, които трябва да бъдат форматирани.
2. Прилагане на командата Форматиране на клетки. На екрана ще се покаже диалоговия прозорец Форматиране на клетки.
3. Щракнете върху бутона Apply Брой.
4. От списъка Категория, изберете броя формат, който ще се използва.
5. От дясната страна на кутията промяната желания формат избран. Например можете да зададете броя на десетичните номер да се изписва (в списъка Десетичен знак) или как отрицателни числа се показват (в списъка Отрицателните числа).
6. Нанесете едно кликване върху бутона ОК или натиснете бутона Enter. Excel ще форматирате клетки подбират в зависимост от избора.
Ако въведете дата в клетка форматирани с формата Брой, дата ще се появи като номер (сериен номер на датата). За да реши проблема, промените формата клетка Телефон за връзка: in Data.
Премахване цифров формат на клетка или диапазон от клетки се постига чрез прилагане на формат Общи.
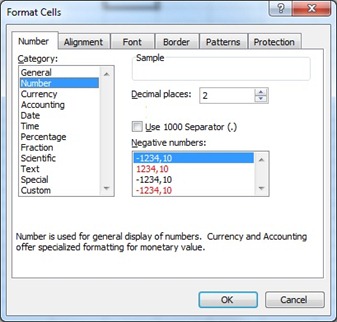
Лентата с инструменти съдържа няколко бутона за създаване числови формати. За да използвате един от тези бутони, изберете клетката или областта да се форматира, след това нанесете върху желания бутон.
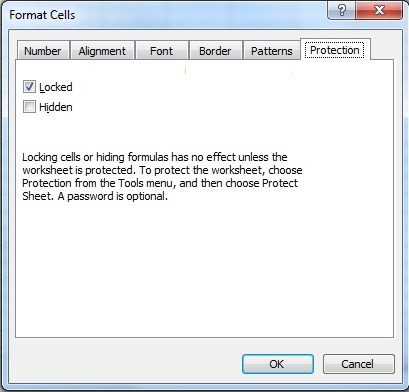
От опцията Защита прозорец Форматиране на клетки заключва избраната клетка, това може да влезе в сила само ако обезпечени и електронната таблица е защитена клетка. Това се прави чрез достъп до точка Защита от Инструменти.
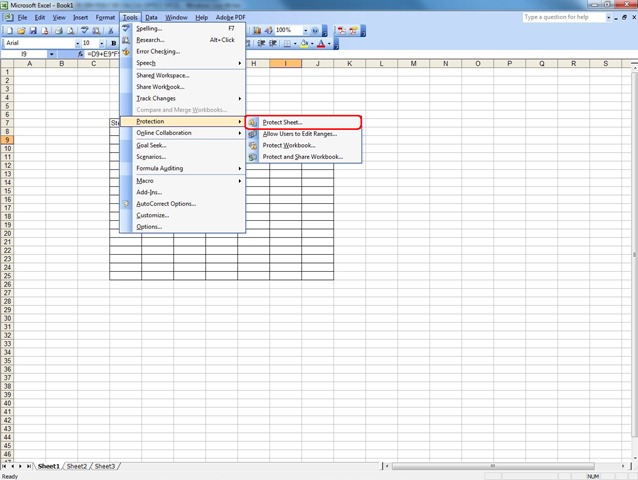
Защита опции са много: тя може да защити текущия лист изчисляване (Лист), Цялата преписка Excel (Workbook) Или отделни привилегии на определени потребители за селективна защита.