За всички потребители Windows, Търсене в сайта е Важна характеристика, Кой спестява много време, когато трябва да се търси някаква файлове съхраняват твърд-disk. Ако Windows 7 Търсене в сайта могат да бъдат достъпни бързо Start Menuв Windows 8 Той се намира в Charms меню или могат да бъдат достъпвани и с клавишни комбинации Windows + Q. Но би било още по-бързо, ако бихме могли да осъществите достъп до функция Търсене директно от Context Menu (Кликнете с десния бутон меню), без да е необходимо да отворите Charms Bar или Start Menu и най-важното, без да се налага да напусне директория / папка активно.
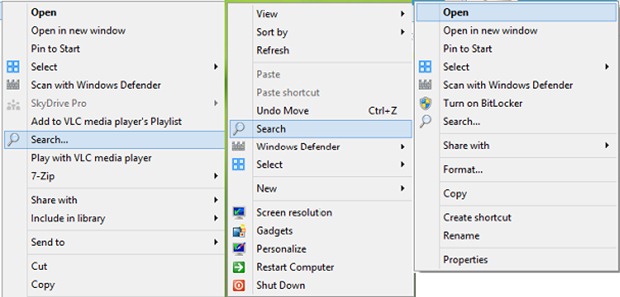
Как да добавите търсене в контекстното меню в Windows 7/Windows 8?
- отворен Registry Editor (Key регентство in бягане и да даде Enter), След това отидете до ключ HKEY_CLASSES_ROOT \ CABFolder \ черупка, създайте подключ, при които Търсене
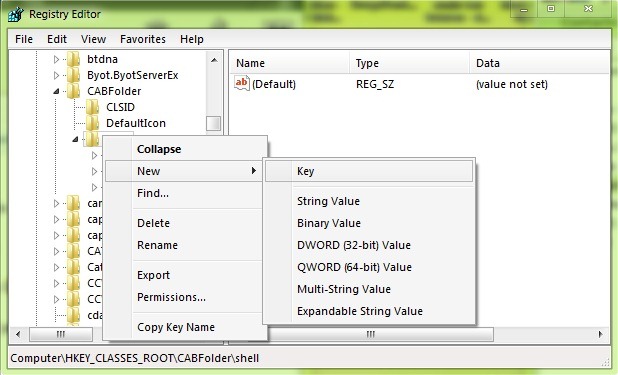
- под ТърсенеВ десния панел, създайте String вход Икона, На което ние даваме на стойност imageres.dll,-177
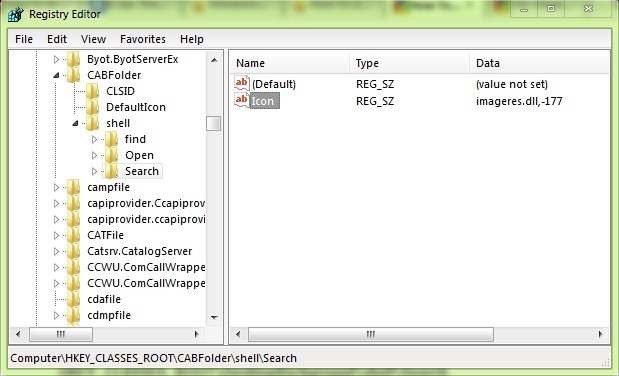
- Повторете горните стъпки (с ключ създаването на Търсене и String вход Икона) И локации:
* HKEY_CLASSES_ROOT \ Directory \ черупка
* HKEY_CLASSES_ROOT \ карам \ черупка
* HKEY_CLASSES_ROOT \DesktopФон \ черупка
* HKEY_CLASSES_ROOT\CLSID\{20D04FE0-3AEA-1069-A2D8-08002B30309D}\shell
- след това под всеки клавиш Търсене създаден в местата, посочени по-горе, създават подключ команда и под команда в десния панел, промяна на входната цена Default in explorer.exe search-ms:
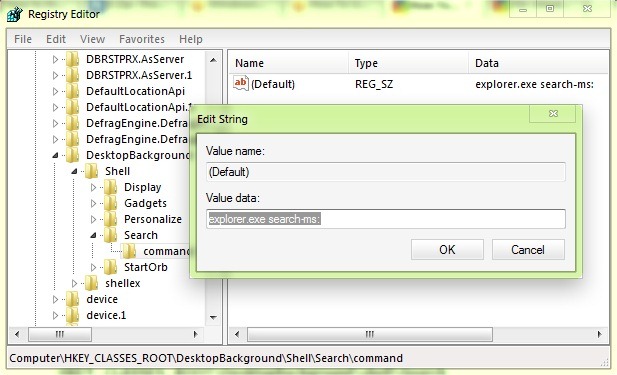
- Затворете редактора на системния регистър и проверка на менюто (или спад) е правилният избор кликнете за да видите, ако те проявяват Търсене
Ако се чувствате комфортно да направите тези промени ръчно, копирайте Лидер под NotepadЗапишете файла TXT нарича AddТърсене в контекстно меню и промените разширението от . Txt инчарег.
Windows Версия на редактора на системния регистър 5.00
; Add Търсене в контекстно меню за устройство, папка, шкафове и Desktop
[HKEY_CLASSES_ROOT \ CABFolder \ shell \ Търсене]
“Икона” = ”imageres.dll, -177”[HKEY_CLASSES_ROOT \ CABFolder \ shell \ Search \ команда]
@=”explorer.exe search-ms:”[HKEY_CLASSES_ROOT \ Directory \ shell \ Търсене]
“Икона” = ”imageres.dll, -177”[HKEY_CLASSES_ROOT \ Directory \ shell \ Search \ команда]
@=”explorer.exe search-ms:”[HKEY_CLASSES_ROOT \ Drive \ shell \ Търсене]
“Икона” = ”imageres.dll, -177”[HKEY_CLASSES_ROOT \ Drive \ shell \ Search \ команда]
@=”explorer.exe search-ms:”[HKEY_CLASSES_ROOT \DesktopФон \ черупка \ Търсене]
“Икона” = ”imageres.dll, -177”[HKEY_CLASSES_ROOT \DesktopBackground \ Shell \ Search \ команда]
@=”explorer.exe search-ms:”[HKEY_CLASSES_ROOT\CLSID\{20D04FE0-3AEA-1069-A2D8-08002B30309D}\shell\Search]
“Икона” = ”imageres.dll, -177”[HKEY_CLASSES_ROOT\CLSID\{20D04FE0-3AEA-1069-A2D8-08002B30309D}\shell\Search\command]
@=”explorer.exe search-ms:”
След това кликнете два пъти върху на. рег. предназначени да се прилагат Регистър промени които ще добавят Функцията за търсене менюто Кликнете с десния бутон al Windowsобщност.
Забележка: Преди да правите промени в системните регистри, направете резервно копие на тях, за да избегнете възможни неприятни последици (като системни грешки). Ако се появят грешки след извършване на промените, отидете на regedit > Файл > Импортиране и изберете архивния файл, създаден преди да направите съответните промени.
STEALTH SETTINGS - Как да add Опция за търсене в Windows 7 намлява Windows 8 контекстно меню