Дали изтрихте важен файл по погрешка или сте загубили данни поради вирус или хардуерен срив, загубата на файлове може да бъде разочароващо и стресиращо преживяване. За щастие има решение, което ви помага да възстановите изтритите файлове на Windows 10 si Windows 11. С Windows File Recovery можете да възстановите документите, снимките или видеоклиповете, които сте изтрили от устройството за съхранение.
В тази статия ще проучим как да възстановите изтритите файлове на Windows 10 si Windows 11 с помощта на този инструмент за възстановяване на файлове и ние ще предоставим съвети и трикове за увеличаване на шансовете за успех при възстановяване на изгубени данни. Независимо от причината за загуба на данни, Windows File Recovery е достъпна и ефективна опция за възстановяване на изтрити файлове Windows 10.
Не са редки случаите, когато случайно изтриваме данни, внесени от твърдия диск или от USB Flash Drive, карта с памет (напр. SDcard) или други външни носители.
Към възстановяване на изтрити снимки и документи има различни приложения, но през повечето време те се плащат и повечето обещават резултати далеч над това, което са в състояние в действителност.
Microsoft създаде помощна програма, която ви помага да възстановите изтритите файлове на Windows, но който не се знае по какви причини почти изобщо не го популяризира. Тази помощна програма, Windows File Recovery е достъпен за всички потребители на Windows 10 si Windows 11 и е в състояние да възстановяване на документи, видеоклипове, снимки и още. От случайно изтрити Office файлове, PDF файлове до JPEG, PNG, MPEG, MP3, MP4 и ZIP, RAR медийни файлове.
съдържание
Как да възстановите изтритите файлове на Windows 10 si Windows 11? Windows File Recovery
Режими на работа за възстановяване на данни
Windows File Recovery поддържа възстановяване на данни по три начина. "Default","Segment"А"Signature". Всеки режим на работа извършва възстановяване на данни по определен метод.
Модулът „Default”- Този режим използва Главна файлова таблица (MFT), за да намерите изтрити файлове. Този режим работи с много добри резултати, когато присъстват и сегменти за запис на файл (FRS).
Модулът „Сегмент”- Модулът не изисква MFT, но сегментите от данни трябва да присъстват. Сегментите са обобщения на информацията за файла, която NTFS съхранява в MFT. Име на файл, дата, размер, тип и разпределение / клъстер индекс.
Модулът „Подпис”- В този режим на търсене данните трябва да присъстват и търсенето ще се извърши след определен тип файлове. Препоръчва се само за големи файлове и за предпочитане когато трябва да възстановим данни от външно устройство, като USB устройство.
Как да инсталирате и стартирате Windows File Recovery на Windows 10 si Windows 11
Ако трябва да възстановите изтритите файлове на Windows, куб.м. Windows File Recovery, на първо място трябва да имате Windows 10 версия 19041.0 или по-нова (или Windows 11, всяка версия), след това отидете на тази връзка и изтеглете приложението от Microsoft Store.
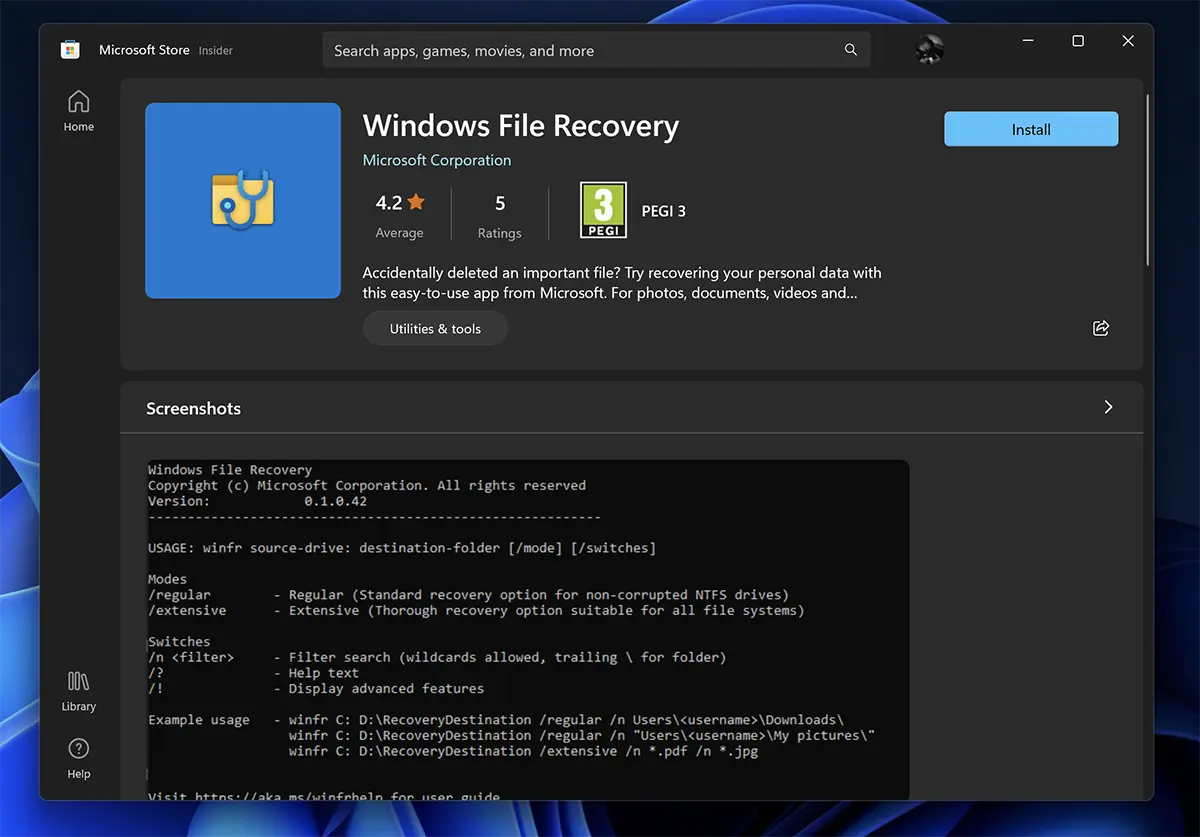
Да бъде запомнен като този помощната програма използва командните редове в CMD и няма графичен интерфейс (UI).
Веднъж освободен Windows File Recovery, ще отвори CMD с привилегии Administrator и набор от инструкции, които можете да използвате, за да възстановите данните си. Тук са посочени трите метода за възстановяване на данни, описани от нас по-горе.
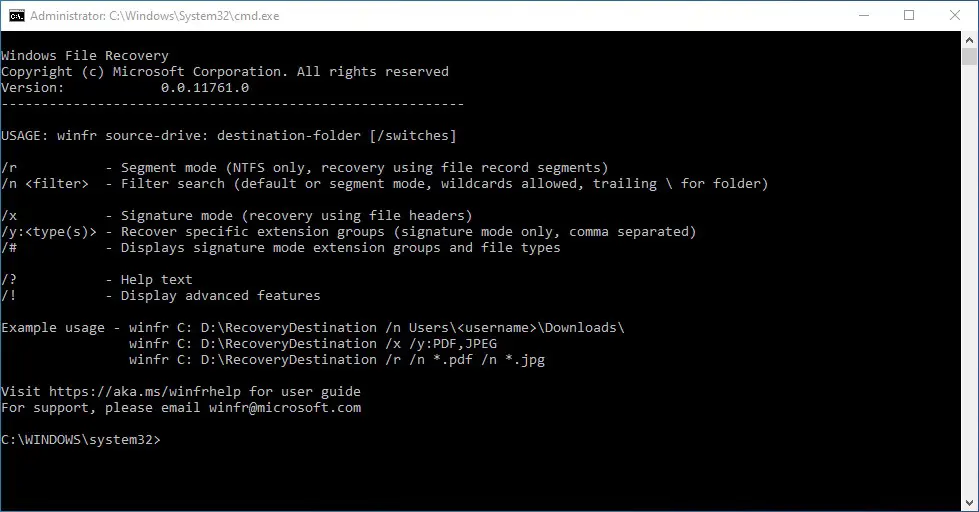
Как да възстановите изтритите файлове на Windows, с режим "Default"
За да извлечете конкретен файл, който случайно е стресиран от дял C: (Документи) и да го преместите в дял E:, командният ред ще изглежда така:
winfr C: E: /n \Users\\Documents\Nume_Fisier.docx
В този сценарий трябва да знаете точното име и разширение на файла.
Ако искаме да възстановим изтритите снимки (JPEG и PNG формати) от папката Photos на дял C:, изпълняваме командния ред:
winfr C: E: /n \Users\\Pictures\*.JPEG /n \Users\\Pictures\*.PNG
Те ще бъдат записани в папка на дяла E:.
възстановяване изтрити документи от папката "Documents" ще се направи с командния ред:
winfr C: E: /n \Users\\Documents\
Възстановете изтритите файлове на Windows, с режим "Segment"(/r)
Възстановете някои файлове Word и PDF от дял C, в папката с файлове, възстановени от дял E.
winfr C: E: /r /n *.pdf /n *.docx
Изтеглете всички файлове, които съдържат конкретна дума в името. Напр. "фактура".
winfr C: E: /r /n *factura*
Възстановяване на изтрити медийни файлове с "Signature"(/x)
На първо място е добре да започнете с поръчката:
winfr /#
Това ще покаже поддържаните файлове в режим на възстановяване “Signature".
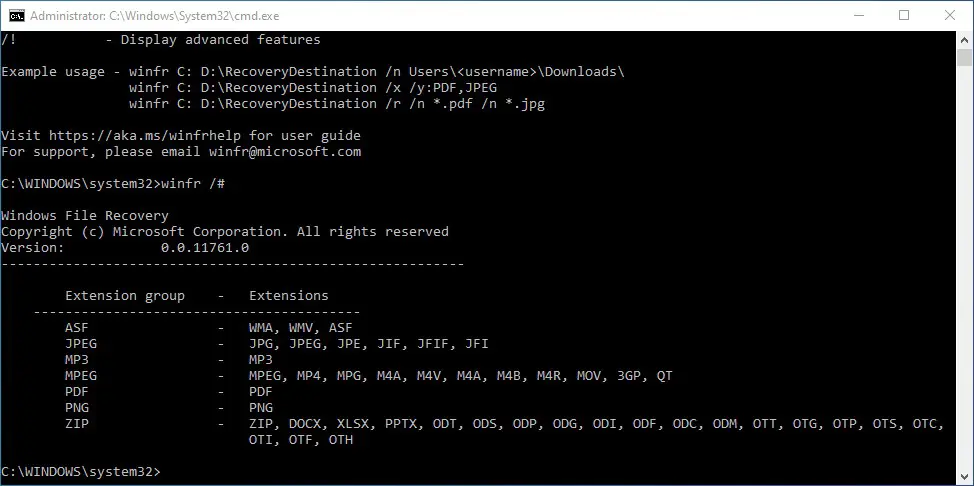
От това, което се вижда, "Signature” е специално посветен на медийни файлове. В повечето случаи те са по-големи от файловете с документи.
Ви възстановяване на изтрити снимки или видеоклипове, чиито разширения са MPEG или JPEG с техните производни разширения.
Командният ред, ако искаме да възстановим изтритите снимки, е:
winfr C: E: /x /y:JPEG,PNG
В дяла E: всички възстановени снимки ще бъдат направени с разширенията PNG, JPG, JPEG, JPE, JIF, JFIF si JFI.
Както казах в други статии, в които споменах данни, изтрити случайно или поради вирус, най-добре е да имате актуализирано архивиране на всички важни данни. По този начин вече няма да имате нужда от приложения, инструменти и други уроци за това как да възстановите изтрити файлове на Windows.