Ако подозирате, че някой е имал неоторизиран достъп до вашия компютър с операционната система Windows, има стъпки, които можете да следвате, за да проверите и установите дали това е така. В този урок ще видите няколко прости метода, с които да проверите дали някой е имал достъп до вашия компютър.
Обикновено, ако не искате някой друг да има достъп до вашия компютър или лаптоп, най-лесният начин е да зададете силна парола за удостоверяване на личността на вашия потребителски акаунт. Така за другите ще бъде доста трудно да имат достъп до вашите лични файлове на лаптопа или компютъра.
съдържание
Как да проверите дали някой е имал достъп до вашия компютър (Windows)
Когато подозирате, че някой е влизал в компютъра ви и искате да разберете до кои папки, файлове или документи са имали достъп, най-лесният начин е да проверите списъка Последни Items.
Проверете списъка със скоро отворени файлове в Windows 11.
За достъп до списъка с наскоро достъпни файлове на компютър с операционна система Windows, следвайте стъпките в ръководството по-долу.
"Recent Items” най-често се намира в страничната лента от лявата страна на File Explorer, където са папките “Desktop”, “Documents”, “Downloads”. Ако нямате директен пряк път до "Recent Items", можете да получите достъп до папката "Recent Items„От“File Explorer". Всичко, което трябва да направите, е да въведете адреса по-долу в горната лента и да натиснете „Enter".
%APPDATA%\Microsoft\Windows\Recent Items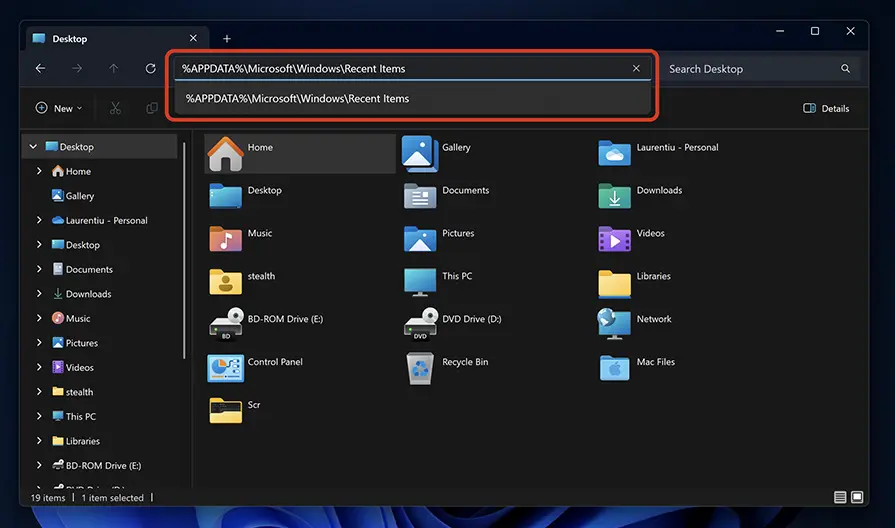
В списъка с наскоро достъпни файлове и папки щракнете върху „Дата на промяна“, за да ги сортирате по дата. Също така от тук можете да щракнете върху стрелката до „Дата на промяна“, за да изберете конкретна дата или интервал от време.
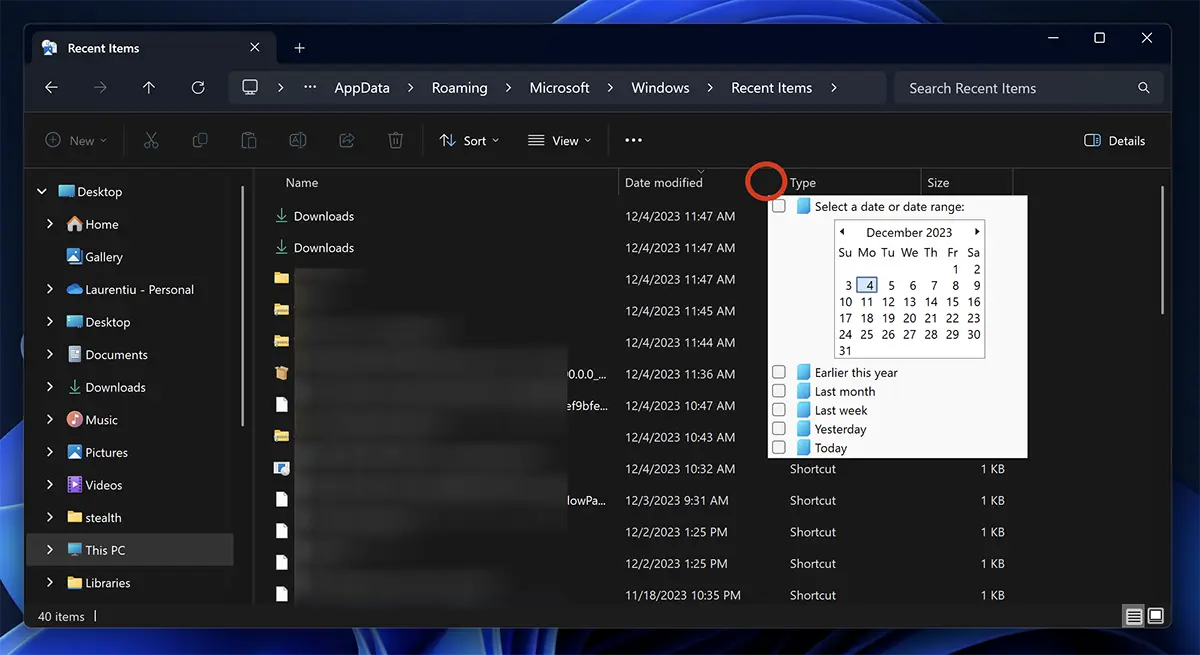
Ако забележите, че в този списък има файлове и местоположения, до които не сте имали достъп, някой определено е влизал в компютъра ви.
Проверете историята на браузъра в Chrome, Edge или Firefox.
Като проверите хронологията си на сърфиране в мрежата, можете да разберете дали друг човек е бил на вашия компютър. В повечето конфигурации на браузър Chrome, Edge или Firefox, те поддържат в хронологичен ред уеб адресите, до които е имало достъп. По-малко, когато браузърът е бил отворен в режим „Инкогнито“ или „Личен“.
За повечето интернет браузъри е достатъчно да натиснете клавишната комбинация "Ctrl + h”, за да отворите хронологията на сърфирането в мрежата. Така че отворете Chrome, Firefox или Edge, след това натиснете клавишите "Ctrl + h” и вижте кои уеб адреси са били достъпни от вашия компютър.
Event Viewer може да ви помогне да установите дали някой е имал достъп до вашия компютър.
Операционни системи Windows автоматично записва регистрационни файлове, съдържащи различни ключови дейности, включително процеси за влизане. Чрез Event Viewer, е възможно да се идентифицира точният момент на отваряне на компютъра, като имате достъп до подробна информация за датата и часа, когато е извършено влизането.
Влизам Event Viewer и вижте датата и часа, когато някой е влязъл в компютъра, следвайте стъпките в ръководството по-долу:
1. Отворете „Старт“, след което потърсете „Event Viewer” и отворете помощната програма.
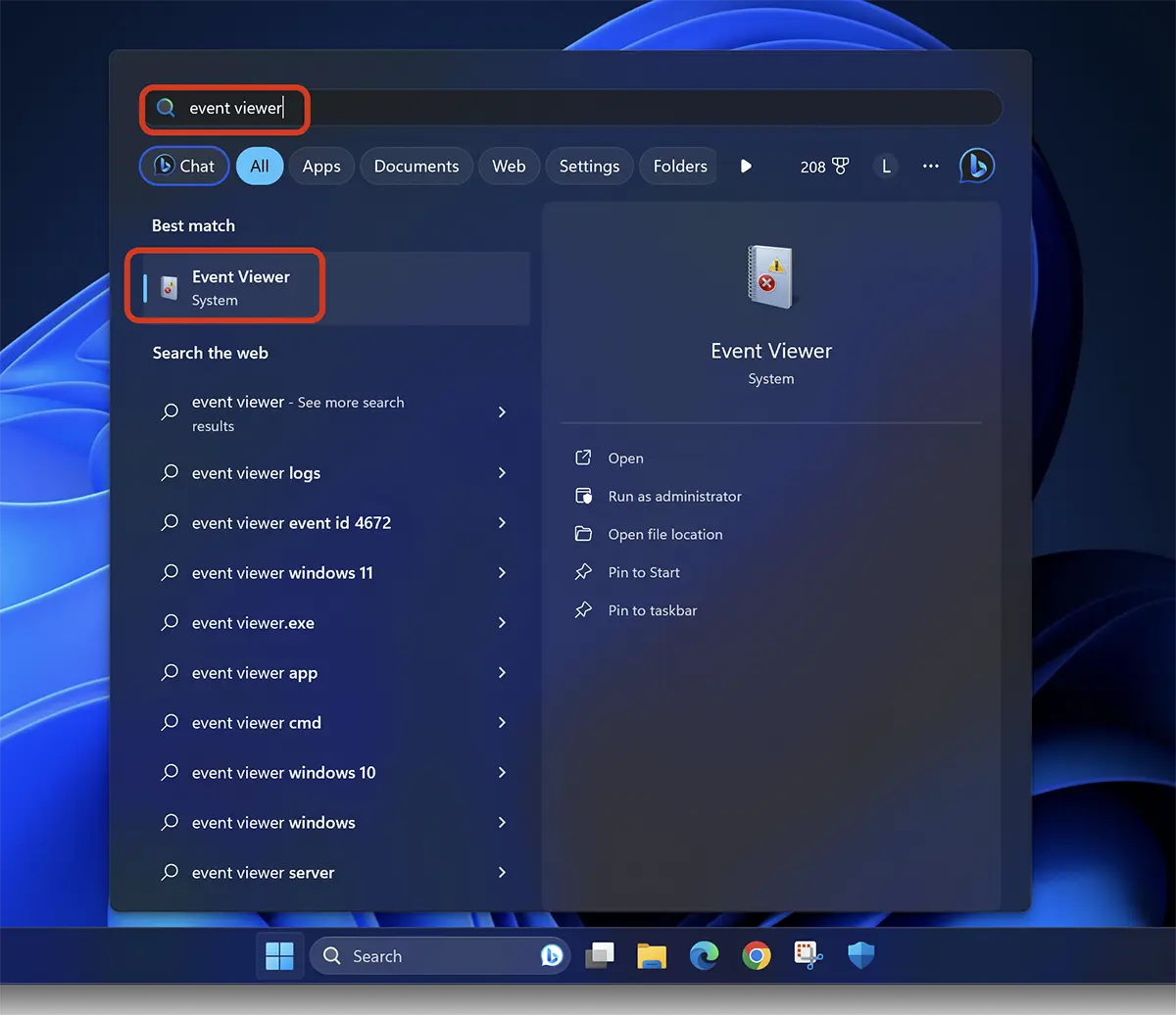
2. В лентата отляво отворете: Event Viewer (Local) > Windows Logs > Security. В списъка със събития тези с ID трябва да бъдат идентифицирани: 4624.
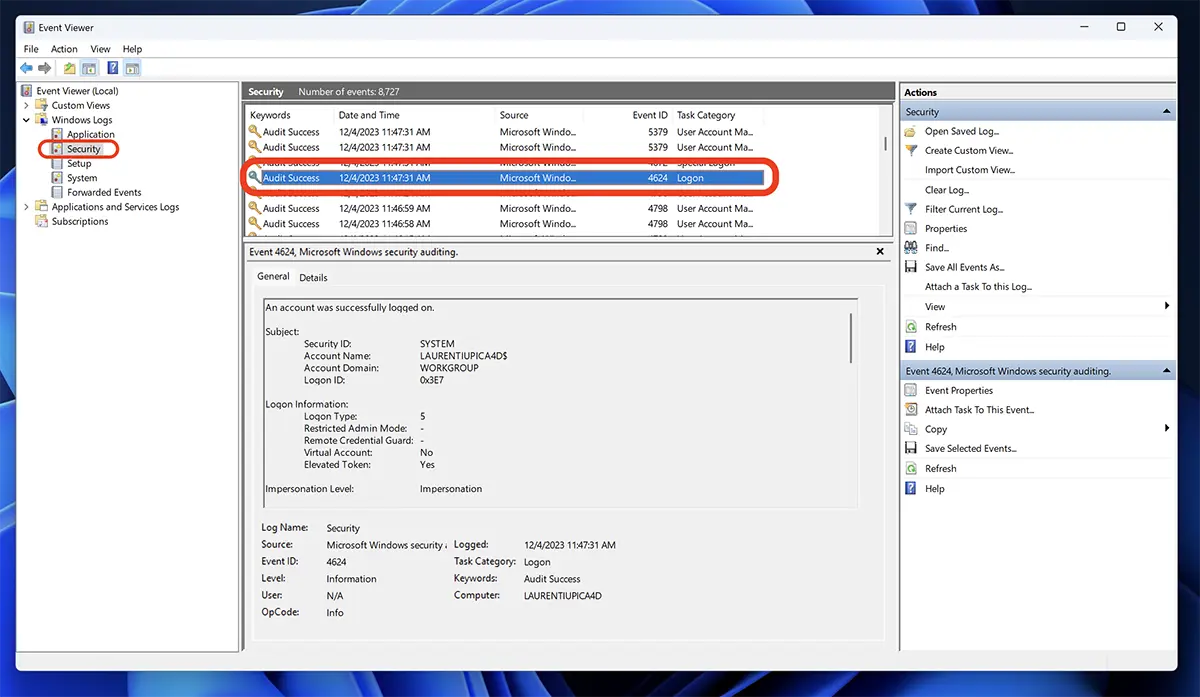
Събития с ID 4624 са тези, които съответстват на успешни влизания на вашия компютър Windows.
Горните са три прости метода, чрез които можете да разберете дали някой е влизал в компютъра ви, но първите два метода са лесни за изтриване, ако този човек знае как да изчистване на хронологията на сърфиране или записи от "Recent Items".
Този урок е направен на операционната система Windows 11, но по същия начин можете да проверите дали някой е влизал в компютъра или лаптопа ви със системата Windows 10.