Windows 11 Insider Preview Build 26016 внася нова иновативна функция за своите потребители - "Windows Protected Print Mode". Този режим позволява на компютъра да принтира ексклузивно, използвайки модерните пакети за печат на Windows, оптимизирани за работа със сертифицирани принтери Mopria. Потребителите, които избират да използват сертифицирани принтери Mopria, не само ще се възползват от много надеждна инсталация и процес на печат, но и ще отстрани зависимостта от инсталиране на софтуер от трети страни.
Още една много важна характеристика на "Windows Protected Print Mode" е засилването на сигурността. С използването на тази опция потребителите ще имат по-добър контрол върху процеса на печат, намалявайки риска от уязвимости и защитавайки чувствителната информация. Освен това тази функционалност отстранява нуждата от изтегляне на допълнителен софтуер, което допринася за по-чиста работна среда и по-ефективно преживяване при печат.
За да активират защитения режим на печат, потребителите могат да следват простите инструкции, предоставени от Windows 11, като по този начин се гарантира, че процесът на печат става не само по-безопасен, но и по-лесен за управление. Тази иновация представлява значителна стъпка към по-сигурна операционна система, адаптирана към нуждите на потребителите, укрепвайки позицията Windows 11 сред напредналите технологични платформи.
Как активирате "Windows Protected Print Mode" върху Windows 11
За по-малко опитни потребители активирането на "Windows Protected Print Mode" изисква малко внимание, но в този урок ще ви покажем стъпка по стъпка как да го направите.
1. Отворете „Start"потърсете и отворете"Local Group Policy Editor" в Windows 11.
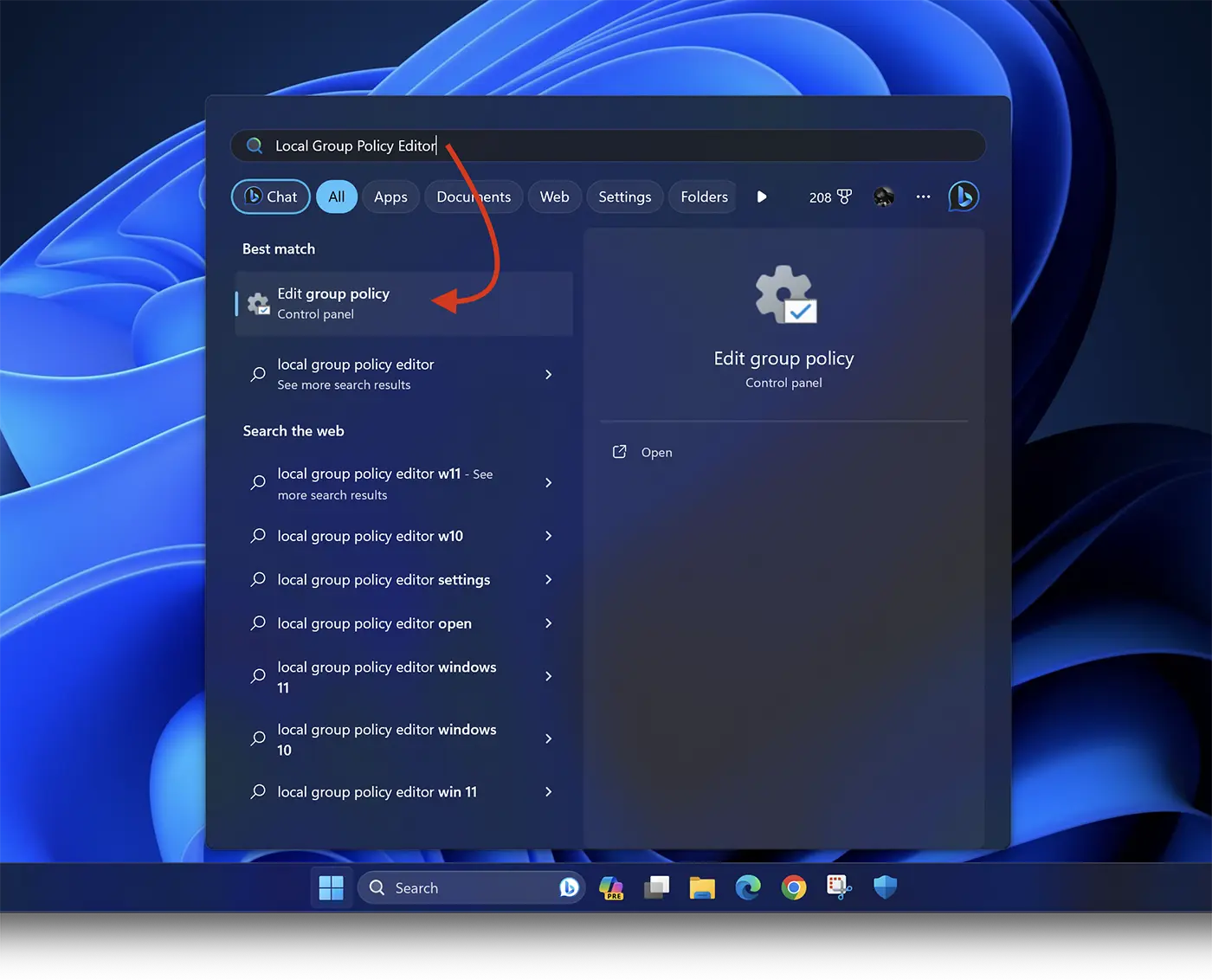
2. В „Local Group Policy Editor“ навигирайте в лявата странична лента до: Computer Configuration > Administrative Templates > Printers.
3. Намерете „Configure Windows protected print“ в списъка, след това щракнете с десния бутон и „Edit".
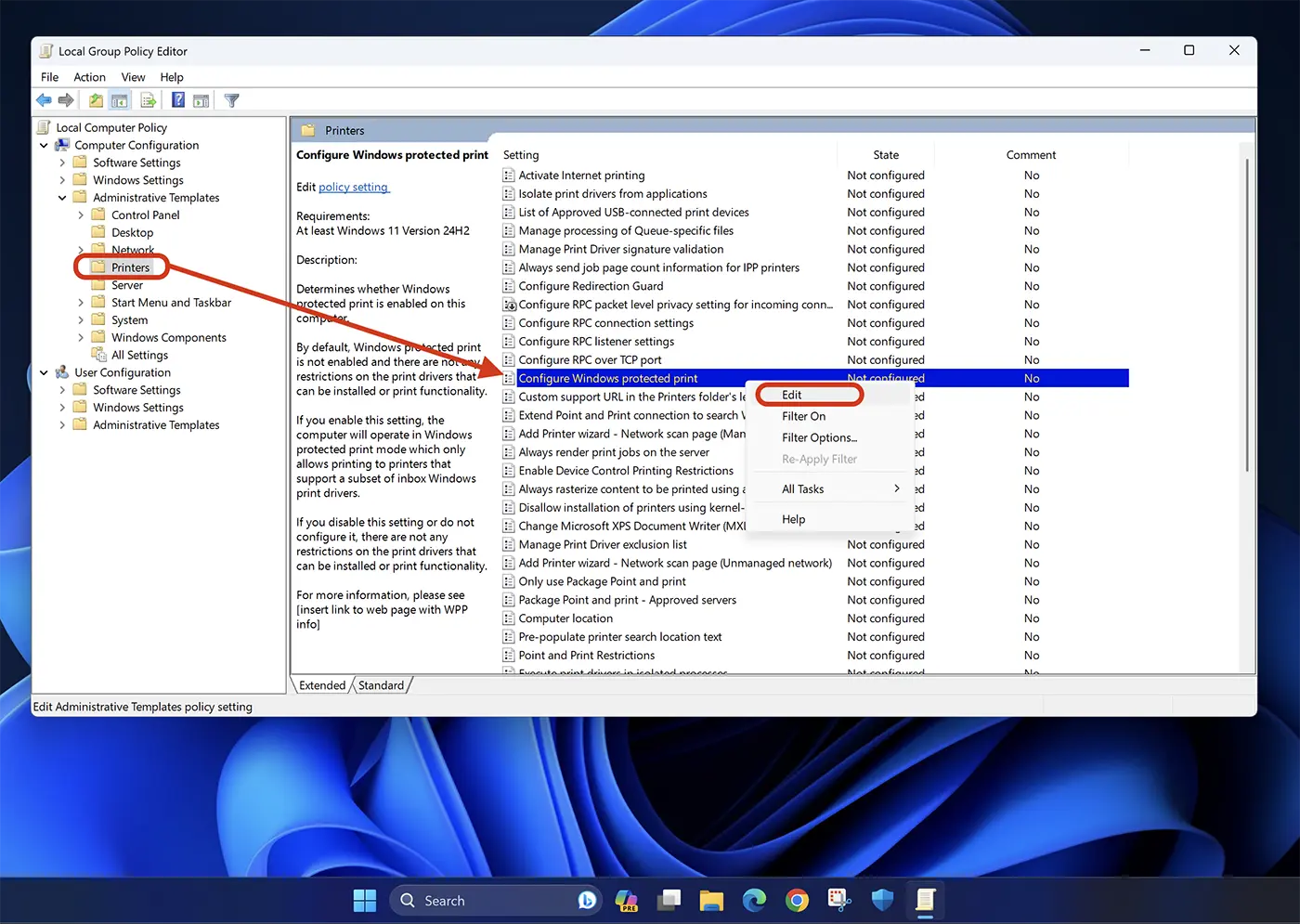
4. При опциите "Configure Windows protected print"избери"Enable“, след което щракнете “Apply” > “Ok” за да запазите настройките.
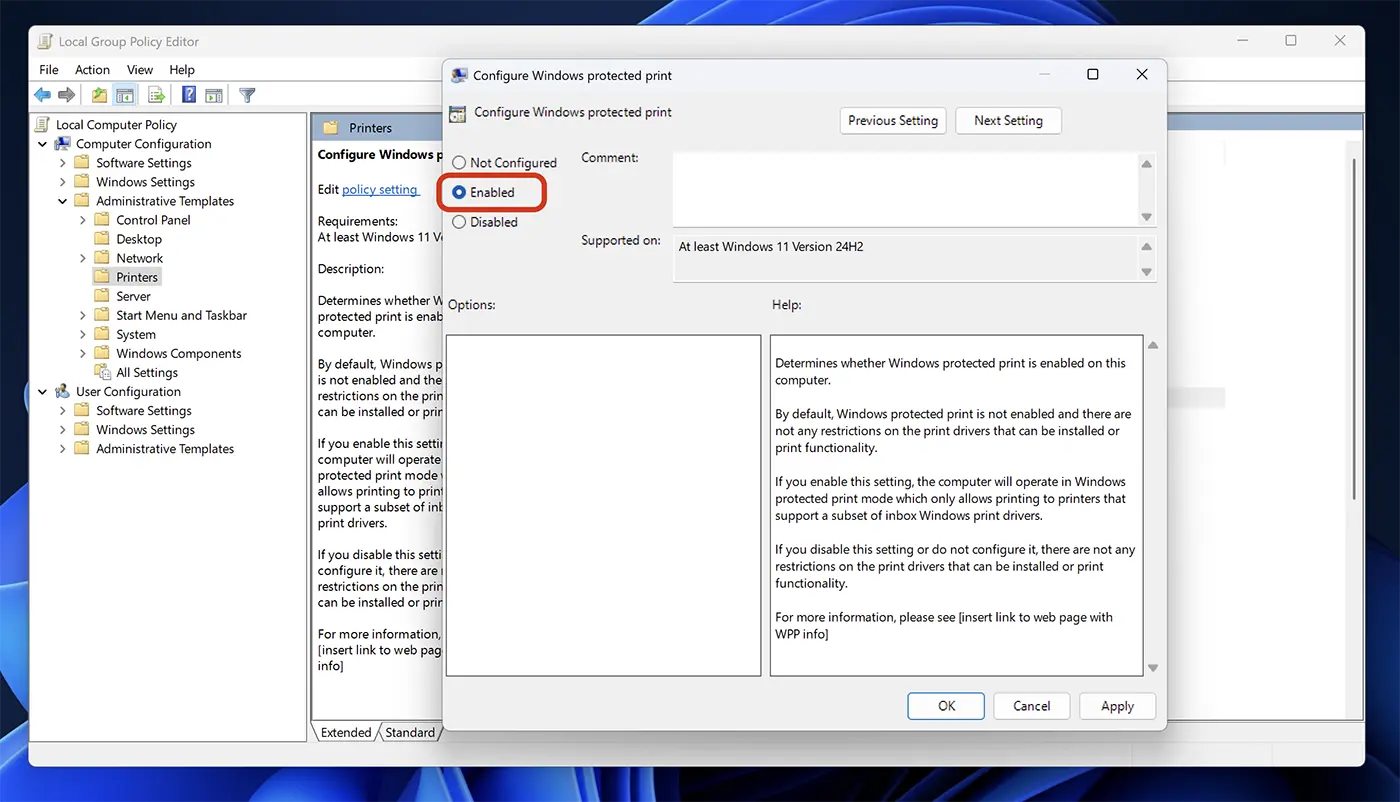
По този начин сте се активирали Windows Protected Print Mode на операционната система Windows 11 за сертифицирани принтери Mopria.
По време на този урок тази функция е достъпна само за Windows 11 Insider Preview Build 26016 (Canary Channel), но е напълно възможно Microsoft да го въведе в основните актуализации на Windows 11.