Когато работите на няколко устройства Apple в същото време е добре да знаете как да управлявате iPad и MacРезервирайте със същата клавиатура и мишка. Функцията, която ви позволява да използвате само една мишка и една клавиатура за iPad, Mac si MacКазва се Книга Universal Control.
Когато използвате Universal Control, всяко устройство ще има собствен екран и ще изпълнява свои собствени приложения, като единственото взаимодействие между тях е управлението.
В сценарий, при който имате a iMac, MacBook Pro на Ipad Pro (с магия Keyboard) една мишка (или тракпад) и една клавиатура могат да се използват и за трите устройства. Всяко от тези устройства ще може да управлява другите две на бюрото. Така ще бъде много по-лесно в процеса на продуктивност.

В допълнение към контрола MacКнига, Mac и iPad с една клавиатура и една мишка, Universal Control позволява преместване или копиране на елементи (папки, файлове, архиви, приложения) от едно устройство на друго чрез drag & drop. Разбира се, с някои ограничения за iPad, където могат да се преместват само файлове Files.
съдържание
Как управлявате iPad и MacРезервирайте със същата клавиатура и мишка (или тракпад)
На първо място, устройствата трябва да са съвместими с тази функция. На Mac имам macOS Monterey (или по-нова версия) и iPadOS 15.4 или по-нова на iPad. В моя сценарий имам macOS Ventura (iMac si MacBook Pro) и iPadOS 16.1 на iPad Pro.
Устройствата, на които искате да използвате една и съща мишка и същата клавиатура, трябва да бъдат удостоверени с един и същ акаунт iCloud. Apple ID.
Modele Mac съвместим
- MacКнигата е издадена през 2016 г. или по-късно
- MacBook Pro, издаден през 2016 г. или по-късно
- MacBook Air стартира през 2018 г. или по-късно
- Mac mini, пуснат на пазара през 2018 г. или по-късно
- iMac издаден през 2017 г. или по-късно или iMac (Retina 5K, 27-инча, края на 2015 г.)
- iMac професионалист
- Mac Pro, издаден през 2019 г. или по-късно
- Mac Студио
Modeсъвместими iPad
- iPad Pro (всички modeлеле)
- iPad (6-то поколение) или a modeаз по-късно
- iPad Air (3-то поколение) или a modeаз по-късно
- iPad mini (5-то поколение) или a modeаз по-късно
Как да активирате Universal Control на Mac или Macкнига
macOS Ventura дойде с голяма промяна в панела за системни настройки. Като System Preferences стана System Settings, с нов интерфейс, по-близо до iOS и iPadOS.
влизай System Settings la Display → Advanced.
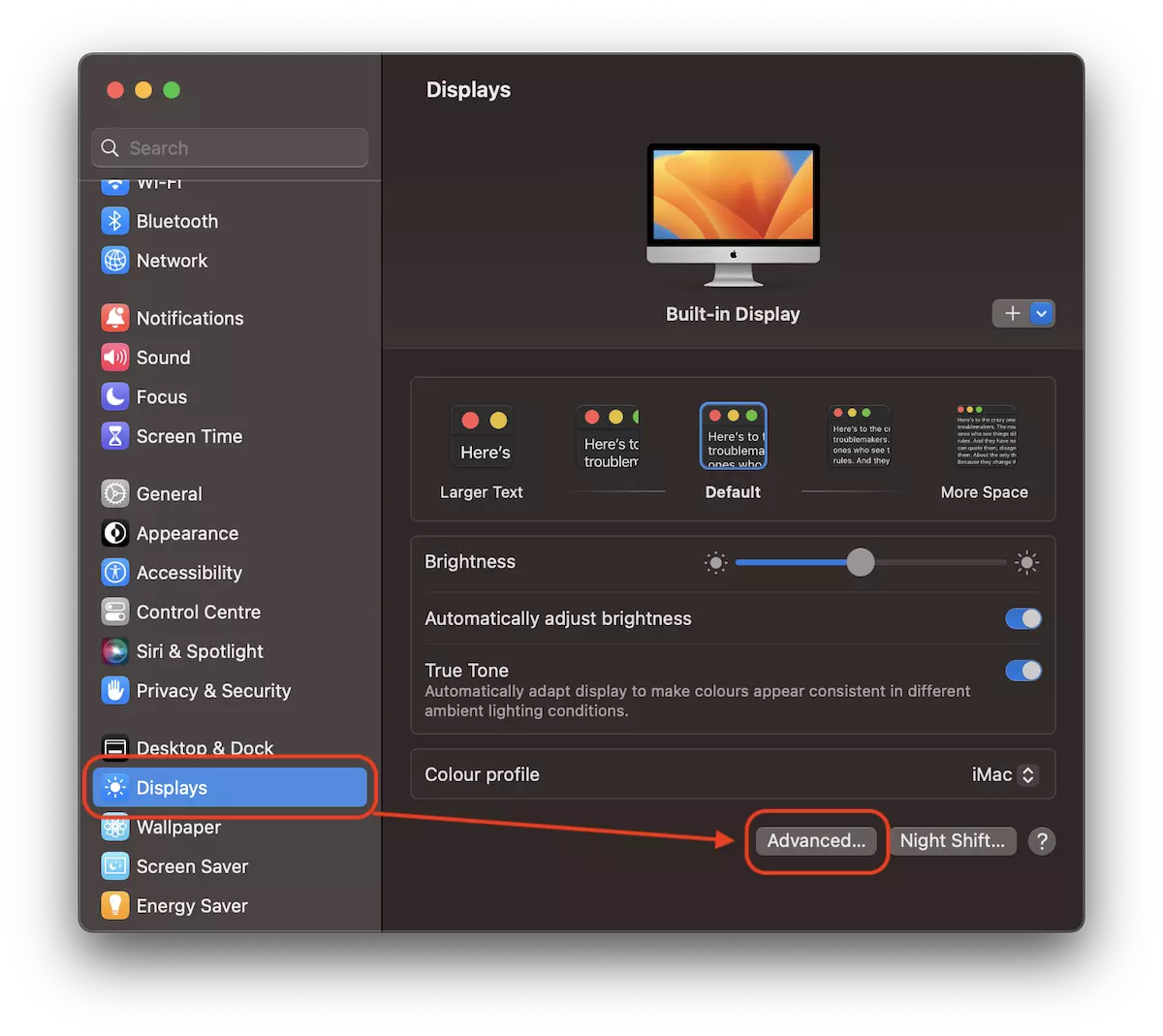
В настройките „Връзка към Mac или iPad" трябва да сме проверили поне първите две опции:
- Позволете на вашия показалец и keyboard да се движите между всеки наблизо Mac или iPad.
- Прокарайте през edge на дисплей за свързване на близък Mac или iPad.
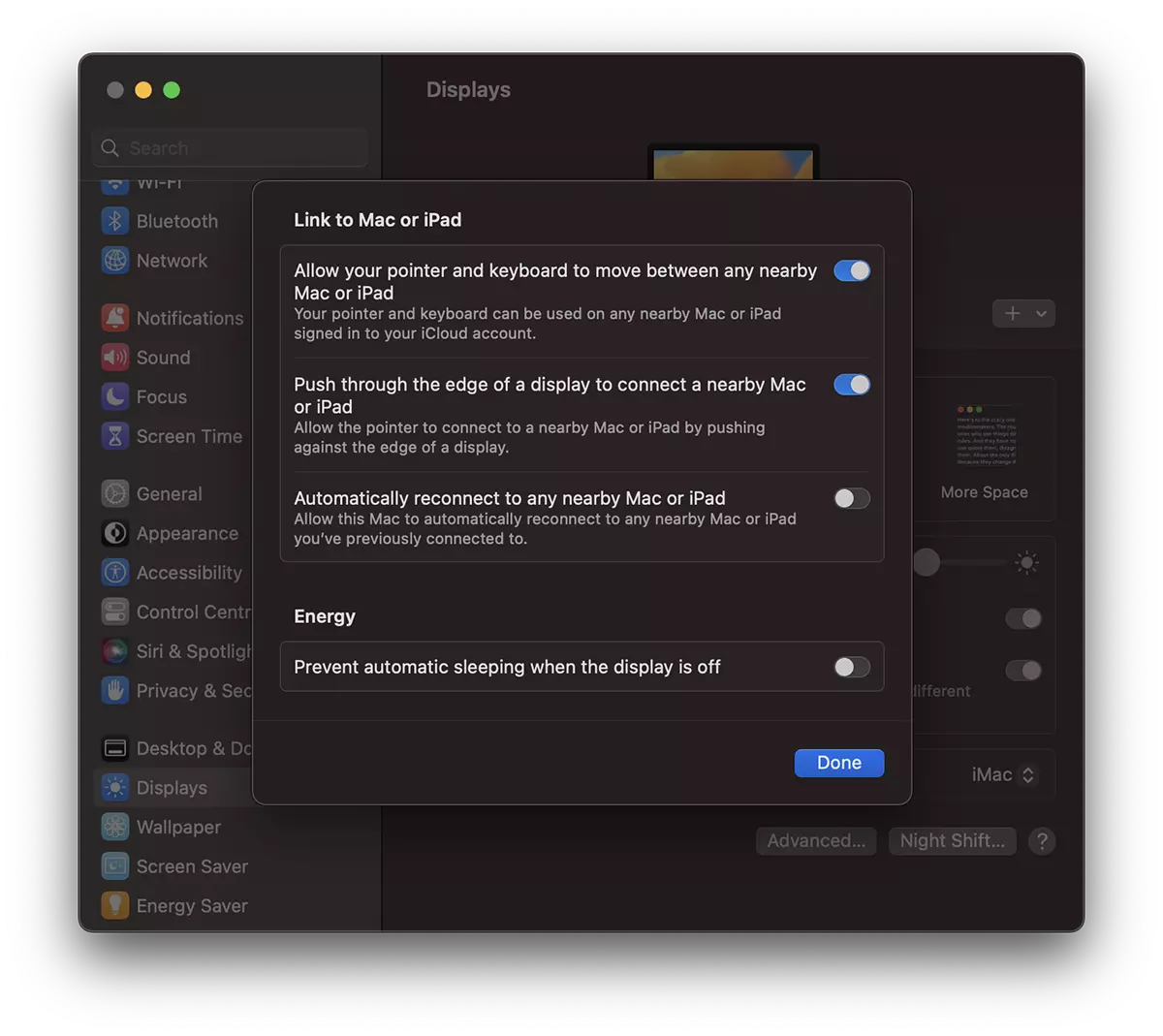
По желание можете също да използвате автоматично повторно свързване, ако го използвате често Универсален контрол. "Automatically reconnect to any nearby Mac or iPad".
Как да активирате Universal Control на iPad
За да можете да управлявате iPad с мишката и клавиатурата от Mac или с тракпад и клавиатура от MacКнига, на iPadOS трябва да го активирате Handoff. Вие правите това от Settings → AirPlay & Handoff.
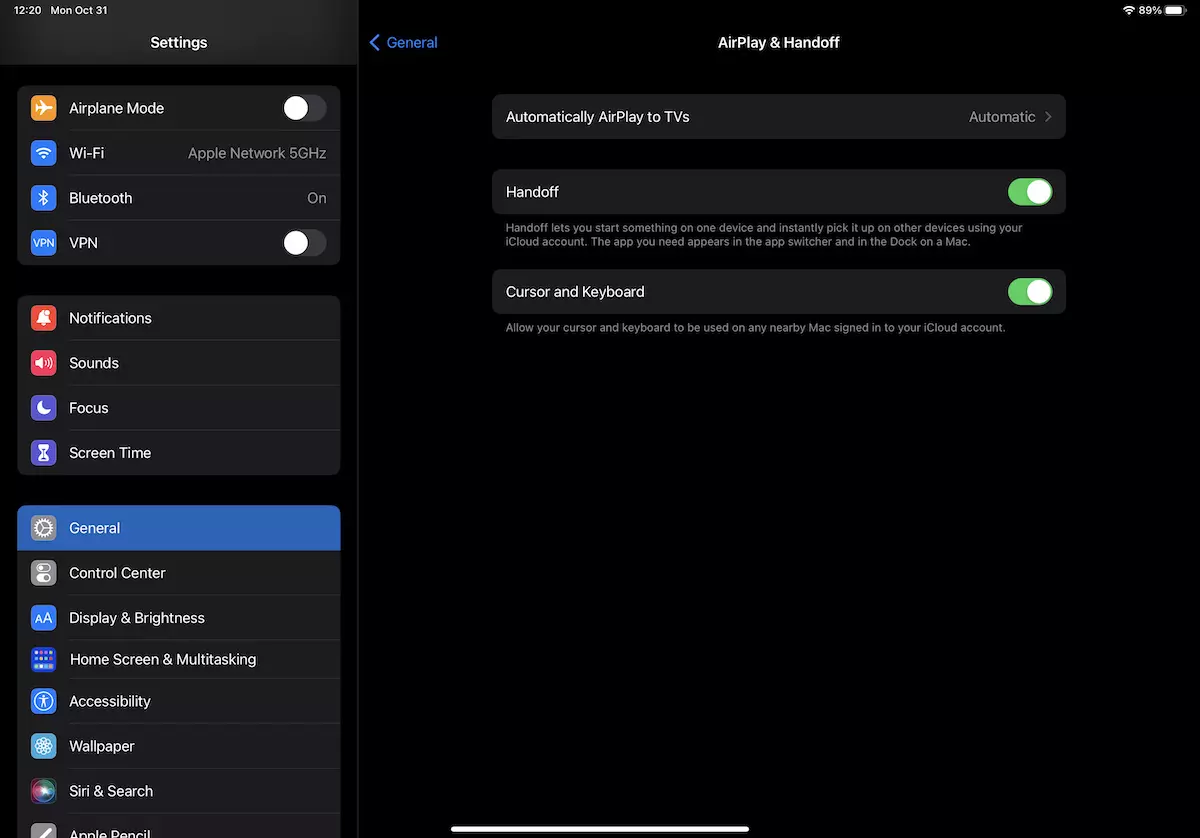
Можете също да активирате функцията Cursor and Keyboard в случай, че искате да контролирате Mac или MacРезервирайте с тракпад и клавиатура Magic Keyboard от iPad.
Как да използвате Universal Control на Mac, MacКнига и iPad
След всички условия от настойнически по-горе са изпълнени, всичко, което трябва да направите, е да отидете с мишката отстрани на екрана и да настоявате малко, докато курсорът или показалецът премине за първи път към другото устройство. По-късно този пасаж ще бъде течен.
Внимателен! Устройството, което искате да местите с мишката, не трябва да има затворен или заключен дисплей. В същото време устройствата, на които е активен Universal Control, вече няма да влизат в режима sleep si екраните ще останат отворени.
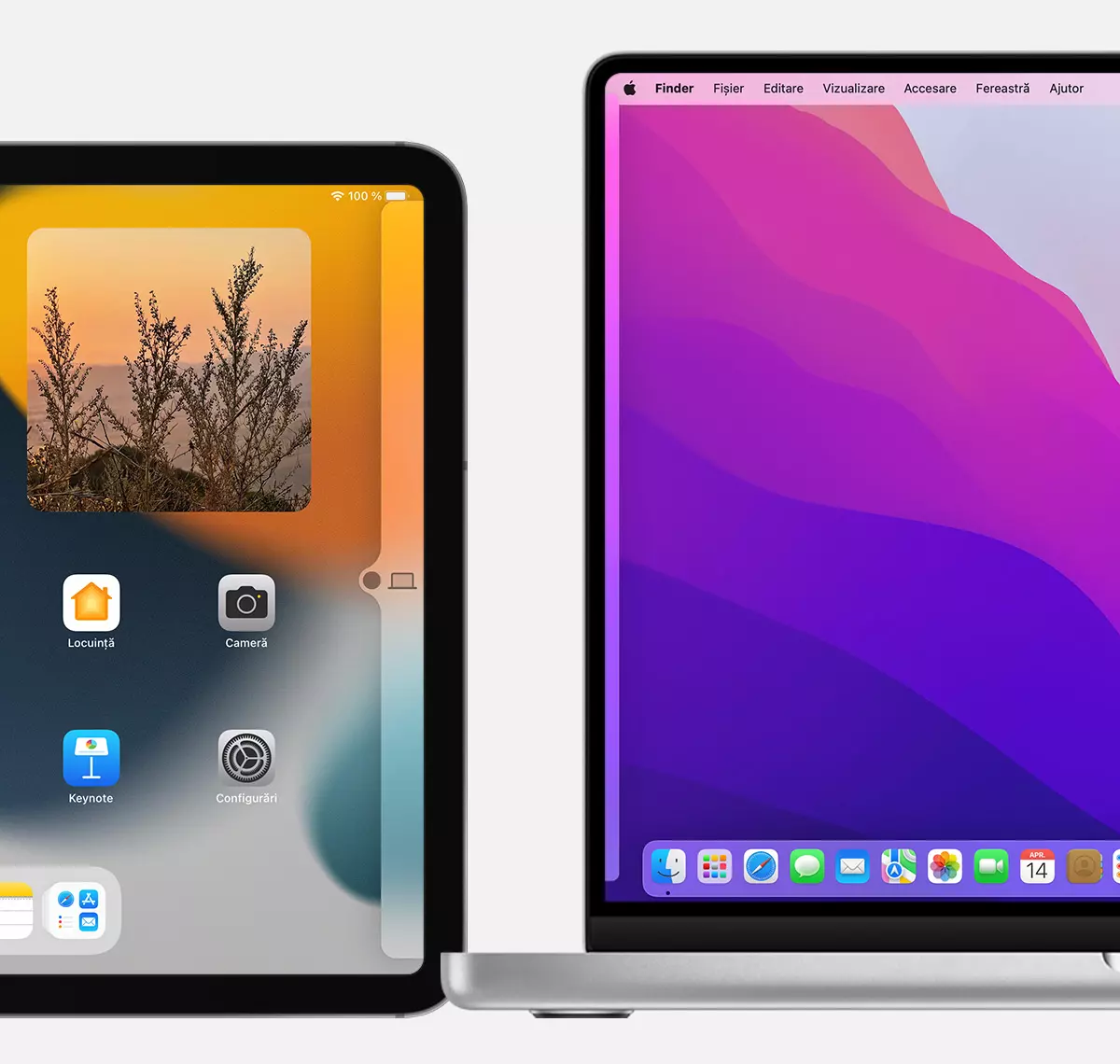
От настройките Display от Mac или MacРезервирайте, можете да промените позицията на устройствата, за да улесните навигацията от един екран на друг.
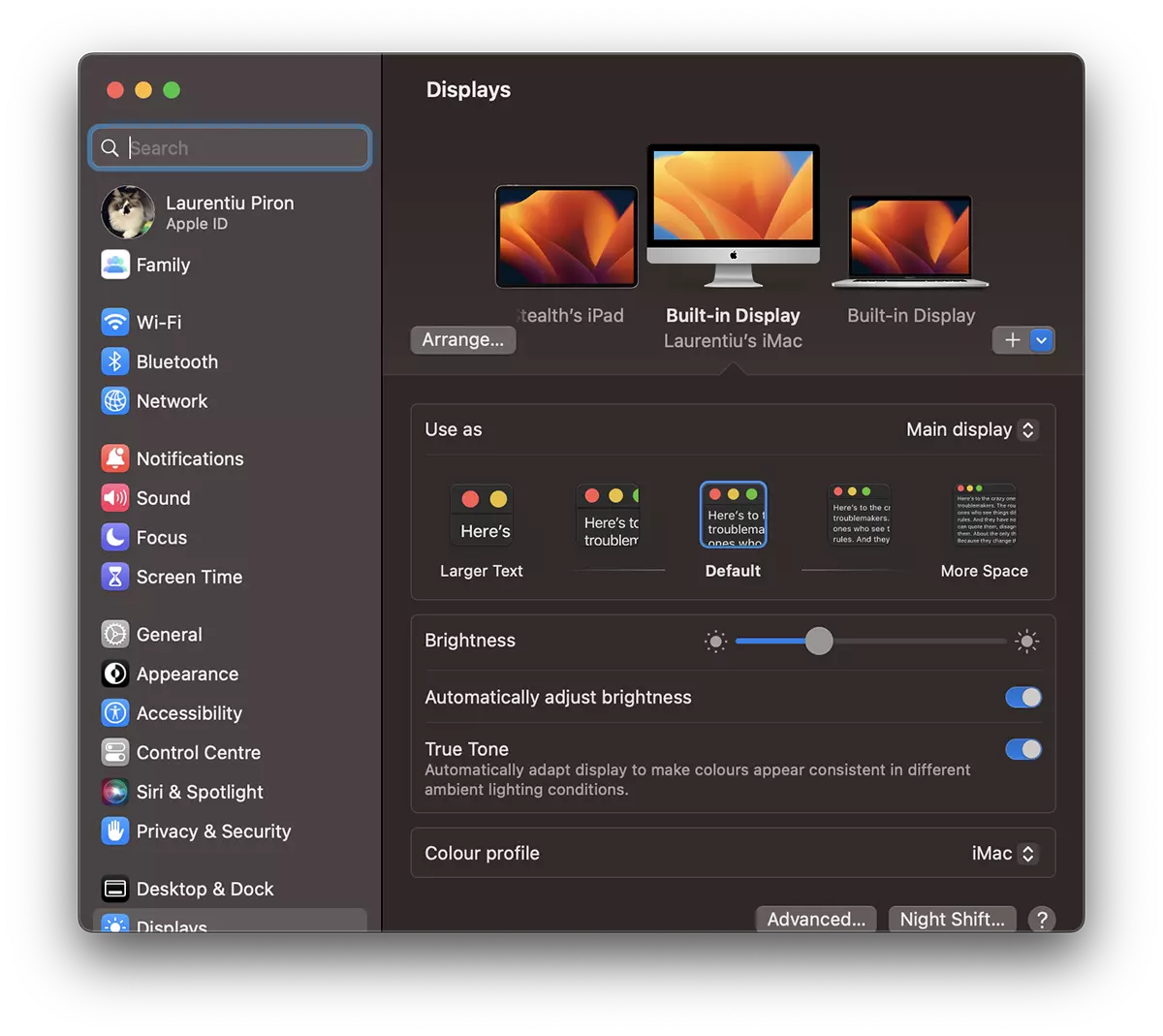
Можете също така да премахнете свързано устройство от настройките на дисплеите или да добавите нови съвместими, които са наблизо. Устройствата трябва да са на разстояние поне 10 метра едно от друго и да имат активни Wi-Fi и Bluetooth връзки.
За потребителя Apple Молив, може да се използва само на iPad, след това с мишка или тракпад рисунката може да се начертае в приложение на Mac или MacКнига.