Ако сте част от потребителите, които са избрали да се тества Windows 10 Technical PreviewТи знаеш, че всеки път, ботуш с това, че OS Трябва да въведете парола използва потребител (валиден както за Потребителски акаунти свързан с Microsoft Акаунт и Профили потребител, за който сте задали пароли за достъп).
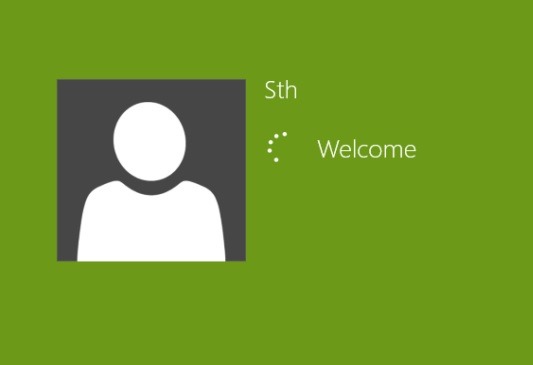
Ако искате да настройте операционната система да се зарежда директно в Desktop без показване екрана за вход (по този начин, процесът на зареждане в Windows ще се съкрати след няколко секунди), можете да направите това много просто, като следвате инструкциите по-долу.
Как сме задали Windows 10 за да влезете автоматично в системата, без да показвате екрана за вход? *
- отворен Registry Editor (Тип регентство in бягане и да даде Enter)
- След това отидете до ключ Hkey_local_MACHINE \ СОФТУЕР \ Microsoft \Windows NT \ CurrentVersion \ Winlogon
- под WinlogonОт дясно, идентифициране на входа String DefaultUserName и се уверете, стойност е Профилът ви име Microsoft или Име на местната сметка потребител
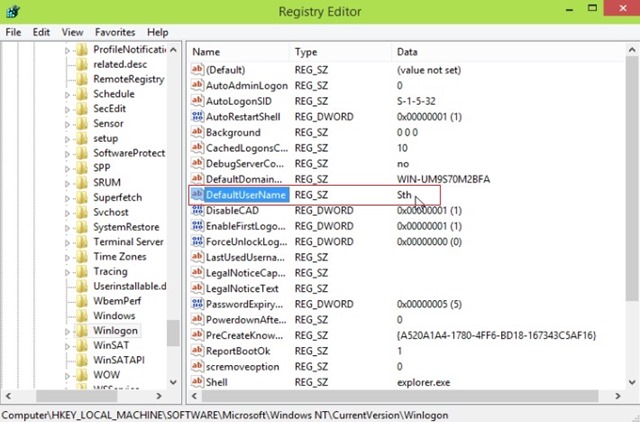
- все още в процес WinlogonСъздаване вход String DefaultPassword (Само ако не вече съществува!) И да редактирате стойност му в парола на потребителски акаунт (Microsoft или местно)
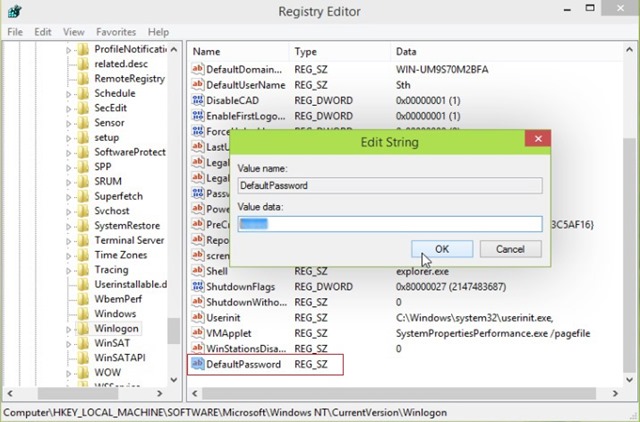
- най-накрая, да се идентифицира вход String AutoAdminLogon (Също така на правото, под Winlogon), Както и промяна стойност му в 0 в 1
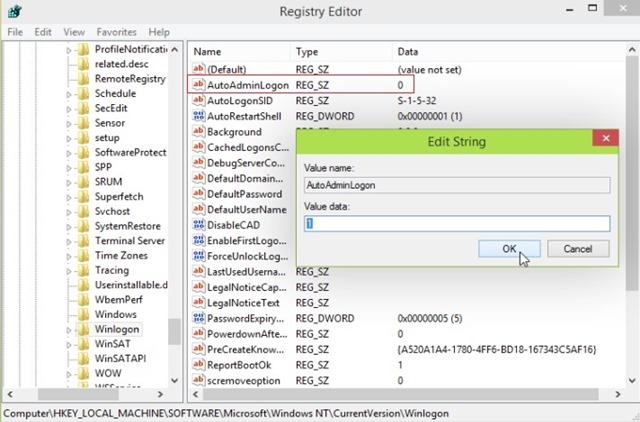
- след това Затворете редактора на системния регистър и да даде рестартиране система
След рестартирането ще забележите, че системата ще прескочи екрана за вход и ще зареждане директно в Desktop, Logging ще автоматичен във вашия потребителски акаунт.
Ако се чувствате комфортно да правя ръчни промени в системния регистърМожете да зададете Windows 10 ви влизате автоматично in вашия потребителски акаунт като се използва следния метод:
- отворен бягане (Windows + R) И тип Netplwiz тогава нека Enter
- в прозореца Потребител Accounts отвори, изберете сметка Вашия списък за използване дисплей (таб Потребители), След това махнете отметката Потребителите трябва enter потребителско име и пропускword да използвате този компютър
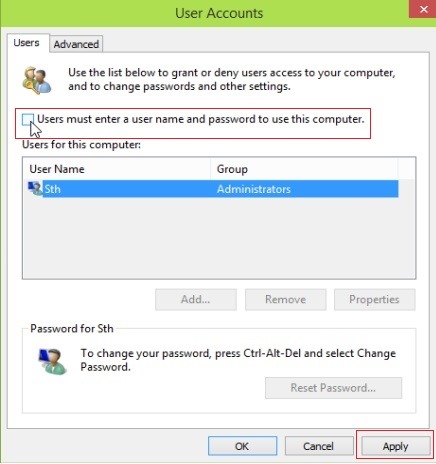
- След това кликнете върху Apply si потвърждавам който искате да автоматично влезли в системата въвеждане на паролата на потребителя на два пъти през прозореца Автоматично влезете в и кликнете върху OK
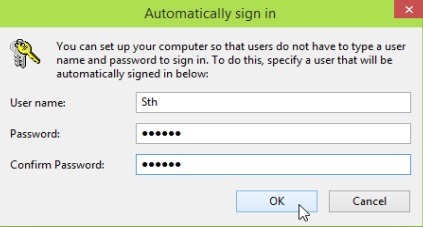
И готово. Следващият път, когато отворите операционна система Windows 10, Ще автоматично влезете в своя потребителски акаунтБез да е необходимо да въведете парола за него.
Забележка: Не се препоръчва да настроите системата автоматично да влезете в своя потребителски акаунт, ако споделяте компютъра си с други хора. Също така, преди да се правят промени в системния регистър, се препоръчва да направите резервно копие на acestira или точка за възстановяване на системата, за да се избегнат евентуални неприятни последствия (като неизправност на системата).
* Урокът важи и за Windows 7 si Windows 8.
STEALTH SETTINGS - Как автоматично да влезете Windows 10