Microsoft Office Excel е създаден специално за извършване на числени пресмятания. За да укажете на програмата изчисление трябва да бъдат написани формули. Формулите са оформени, обикновено на клетъчни адреси, ценности и математически оператори. При изчисленията се спазват всички алгебрични правила: приоритетни операции на умножение и деление, скоби и т.н.
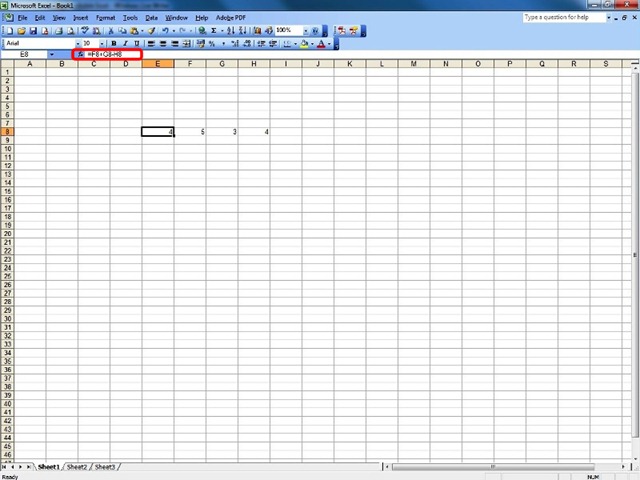
Всички формули са поставени в предната част на знака =. Ако изпуснете знака =, Excel помисли, че клетката се добавя текст.
По-долу са основните оператори, използвани в Excel.
Аритметични оператори
|
Оператор |
Цел |
|
- |
намаление |
|
+ |
монтаж |
|
* |
развъждане |
|
/ |
споделяне |
|
% |
на сто |
|
^ |
инволюция |
Оператори за сравнение
За да се сравнят резултатите може да се използва само за сравнителни оператори:
|
Оператор |
Цел |
|
= |
равен |
|
< |
по-малко от |
|
> |
по-висока от |
|
<= |
по-малко от или равно на |
|
>= |
по-голяма или равна на |
|
<> |
различен |
За да въведете формула изпълните тези стъпки:
1. Изберете клетката, когато резултатът формула трябва да се появи;
2. Напиши предшествано от формула =.
3. Натиснете <Enter>
След натискане на <Enter> iизчисления резултат в клетката се появява автоматично. Ако клетката, съдържаща формулата е избран отново, установи:
• в лентата за формули се показва формула;
• Резултатът се появява в клетката.
Пример:
В таблица съдържа следните стойности:
• A1 клетка 7 стойност;
• B1 клетка 3 стойност.
Ако напишете формулата = клетка C1 A1 + B1, след натискане <Enter> iп клетката ще покаже резултата 10 (= + 7 3).
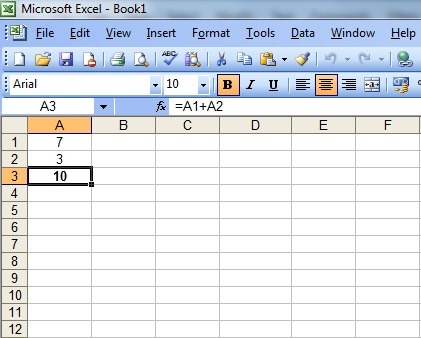
Excel може да се настрои така, че да бъдат показани в клетъчни формули. За да направите това, изпълнете следните стъпки:
1. Прилагане на командата Инструменти, Options.
2. Изберете бутона Гледка.
3. В Прозорец Options прилага един клик в областта Формули, за да го маркирате.
4. Изберете бутона OK.
Вижте формули в клетки от електронна таблица би било необходимо само ако всички формули, за да се гледа едновременно (за печат или корекции).
За да се върнем към положението, че формулата Резултатите се появяват в клетките предната процедура се прилага само областта, която ще се определят границите Формули.
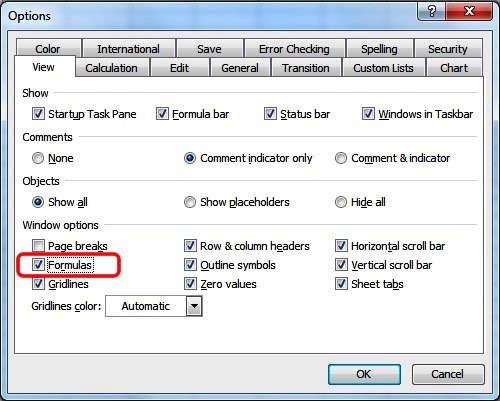
Копиране на формули
При копиране на формула, която е съобразена с позицията на клетката, която ще бъде копиран.
Например, ако копирате формулата = A1 + B1 на клетъчната C1 клетка D1Тя ще бъде адаптиран за колона DСтавайки = B1 + C1. При копиране C2 клетката, става = A2 + B2.
Ако копирате формулата на същата линия, всички показатели линия на формулата клетки остават непроменени. Индикатори колони промени. В една колона в дясната колона показатели се променят с писмо, в две колони с две букви и др.
Ако копирате формулата в същата колона, като копирате колона показатели остават непроменени. Вместо Промяна на линия показатели. С линия под линията показатели 1 увеличи с повече от два реда 2 т.н.
Пример:
В клетка A5 вложка формула = B2. Excel знае A5 клетка е клетка, която се намира използвани три реда над колоната в дясно. Като копирате формулата в A5 in C8, Microsoft Office Excel осъвременяване показатели ред и колона, така че клетката C8 ще бъдат обхванати от една клетка, която се намира на всички три реда над колоната в дясно, но от C8. Така че формулата в тази клетка ще бъде = D5.
За копиране на формула в областта съседната клетка, тя изпълнява следните етапи:
1. Нанесете едно кликване върху клетката, съдържаща формулата, за да се копират.
2. Позиционирате курсора в долния десен ъгъл на клетката.
3. Когато курсорът променя формата си (има малка кръстовидна курсора), натиснете левия бутон на мишката и плъзнете курсора върху клетките да бъдат копирани формула.
Формулите могат да се копират и несъседни клетки, използвайки команди Copy и Paste:
1. Нанесете едно кликване върху клетката, съдържаща формулата;
2. Прилагане на командата Edit, Copy;
3. Нанесете едно кликване върху клетката, в която да подкрепи;
Прилагане на командата Edit, Paste.