This might take a few minutes. често няма да е проблем, ако Microsoft добави приблизителен таймер, за да знае приблизително колко минути a Windows 11 update за да завършите този процес. Както той прави Apple когато операционната система се актуализира macOS.
Както сме свикнали, операционните системи се нуждаят от рестартиране, за да инсталират по-последователни актуализации, особено тези, които носят големи промени в ядрото.
Много потребители са объркани от времето за изчакване за настройка на актуализации, когато се появи син екран с This might take a few minutes. Don’t turn off your PC.
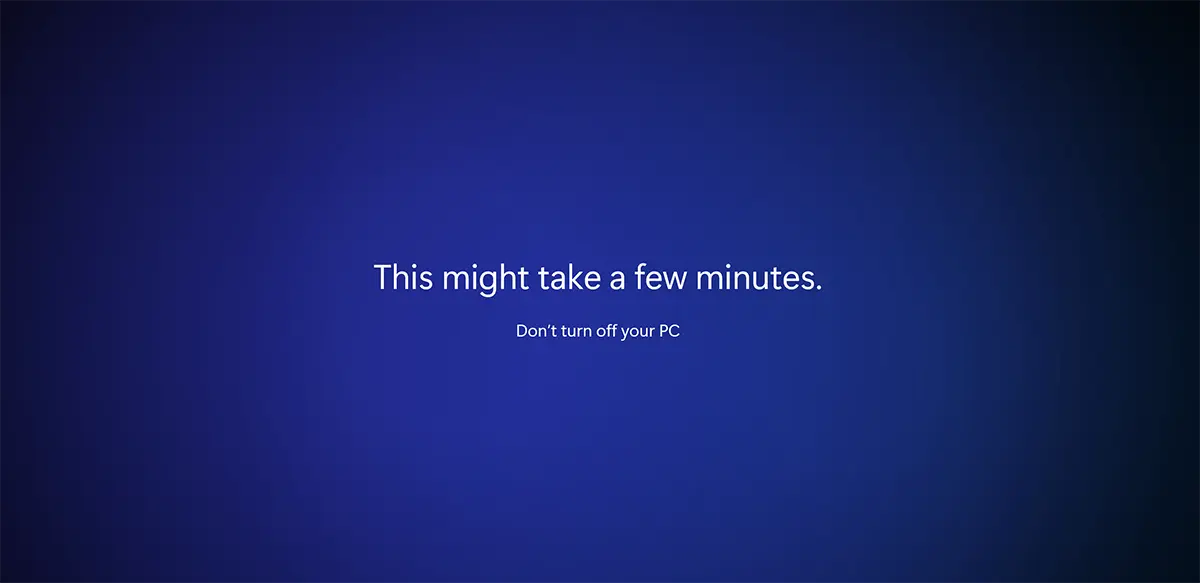
През повечето време най-доброто решение Windows 11 Update, време е.
съдържание
Fix: This might take a few minutes. Не изключвайте компютъра си.
Първото решение, както казах по-горе, е... времето. Дайте на компютъра си повече време, за да завърши процеса на инсталиране на актуализацията Windows.
Време и търпение
В зависимост от обема на актуализациите и производителността на хардуера на компютъра, този процес може да отнеме от 3-5 минути до повече от половин час. Ако този екран изглежда заседнал, възможно е всъщност всичко да работи нормално и операционната система да се стартира след известно време.
Търпението е най-доброто решение на този проблем Windows 11 updates.
Ctrl + Alt + Del
При едновременно натискане клавишите: Control + Alt + Delete прекъсване на текущия процес, в който се изпълнява командата. В случай, че системата не е заключена, трябва да се появи екранът за влизане на потребителя Windows (Екран за вход).
Рестартирайте компютъра – Изключете
След по-дълго чакане, ако сте стигнали до заключението, че компютърът остава блокиран и процесът Windows 11 update вече не е завършен, изход от този екран и решението на проблема е "студен рестарт".
Задръжте бутона "захранване" за няколко секунди и изчакайте, докато компютърът или лаптопът се затвори напълно. Изчакайте 3-4 секунди и рестартирайте. Най-вероятно ще влезе в кратък процес на връщане към състоянието преди актуализациите.
Възобновете процеса на актуализиране.