Обикновено IP адресите се разпределят автоматично от рутера чрез протокола DHCP (Dynamic Host Configuration Protocol). Това означава, че устройството няма да има постоянно същия IP адрес. Ако имате медиен сървър или друго устройство, което трябва винаги да използва един и същ IP, урокът „Как да зададете статичен IP адрес на Windows 11” ще бъде полезно.
Причините, поради които е необходим статичен IP адрес, са доста малко. Обикновено се използва, когато на компютър / сървър с Windows 11 работи приложение, чието IP адрес трябва да не се променя.
Как да включите статичния IP адрес Windows 11
Мрежовите настройки имат много приятелски интерфейс Windows 11 и нямате нужда от ИТ опит, за да зададете статичен IP адрес Windows 11.
1. Отваряте Settings, след това в лентата отляво отидете на Network & Internet.
2. Отидете на настройките за връзка Ethernet (Или Wi-Fi). Тук можете да конфигурирате DNS и тип връзка.
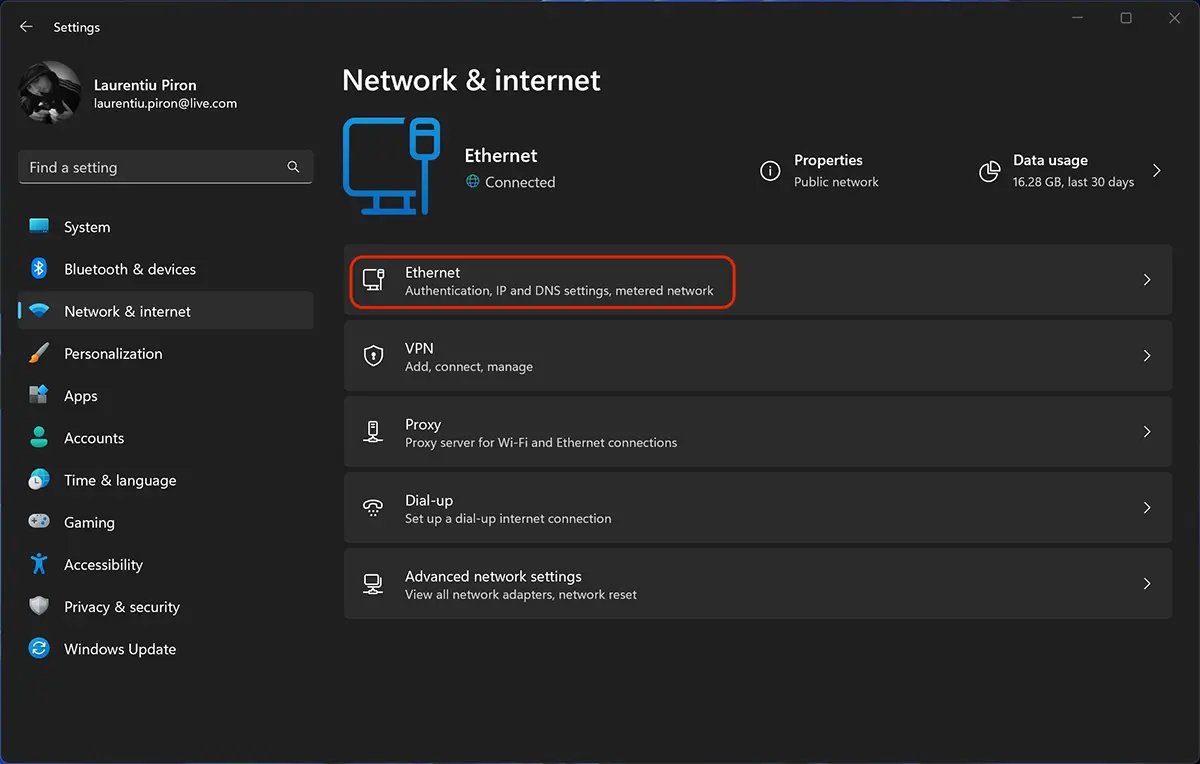
3. Кликнете върху Edit la “IP assignment“, където на изображението по-долу е зададен Automatic (DHCP).
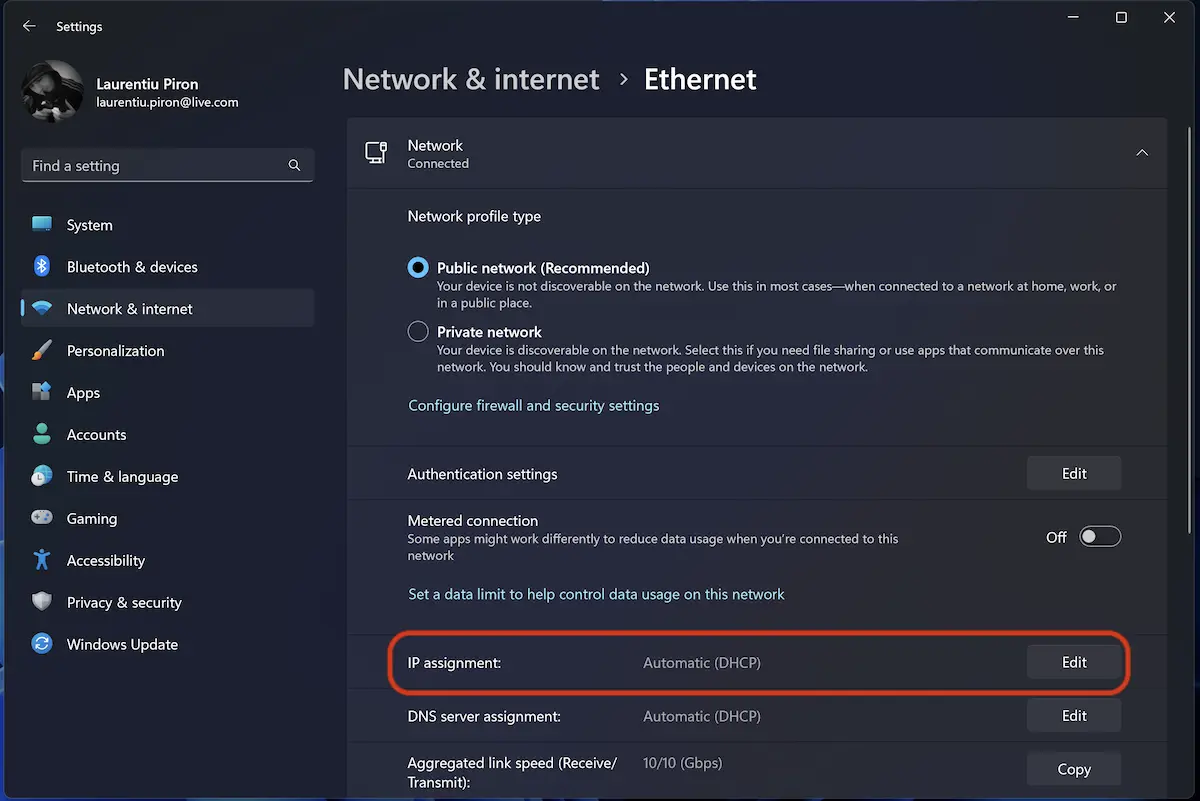
4. Изберете „Manual"On “Edit IP Settings“.
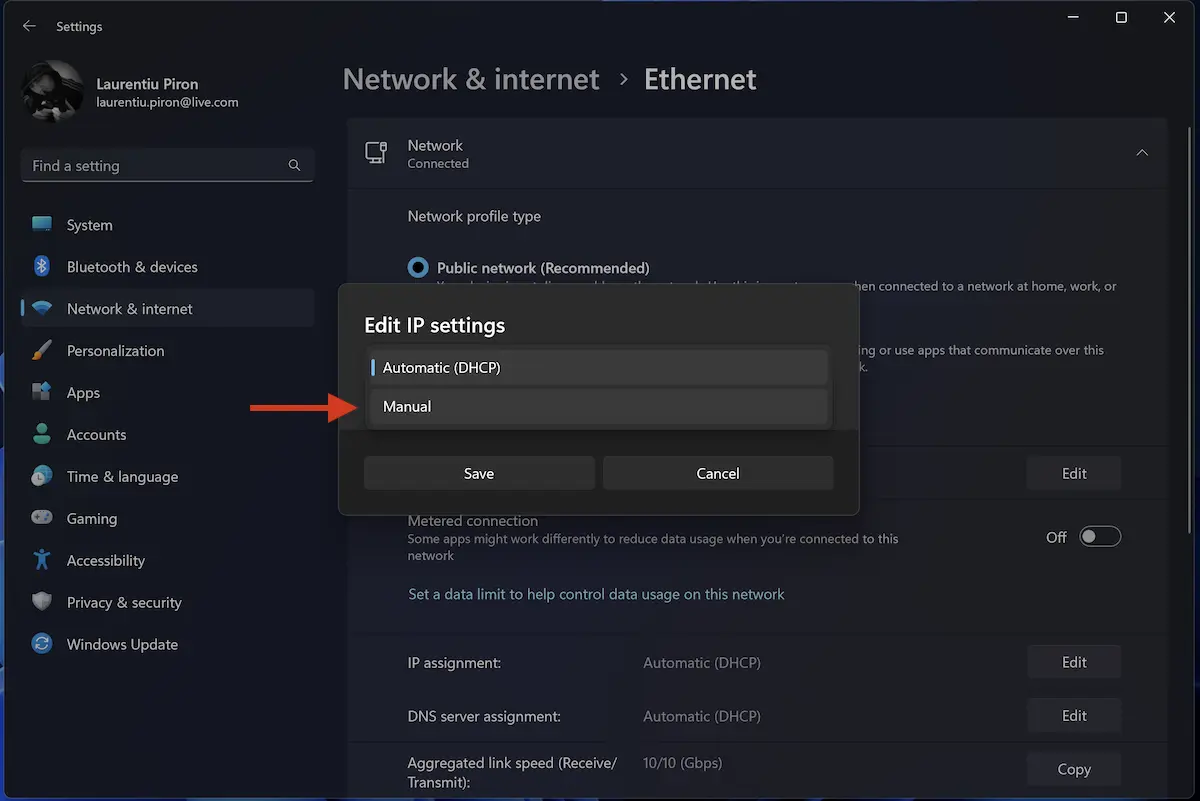
5. Изберете IPv4, след което задайте статичен IP адрес.
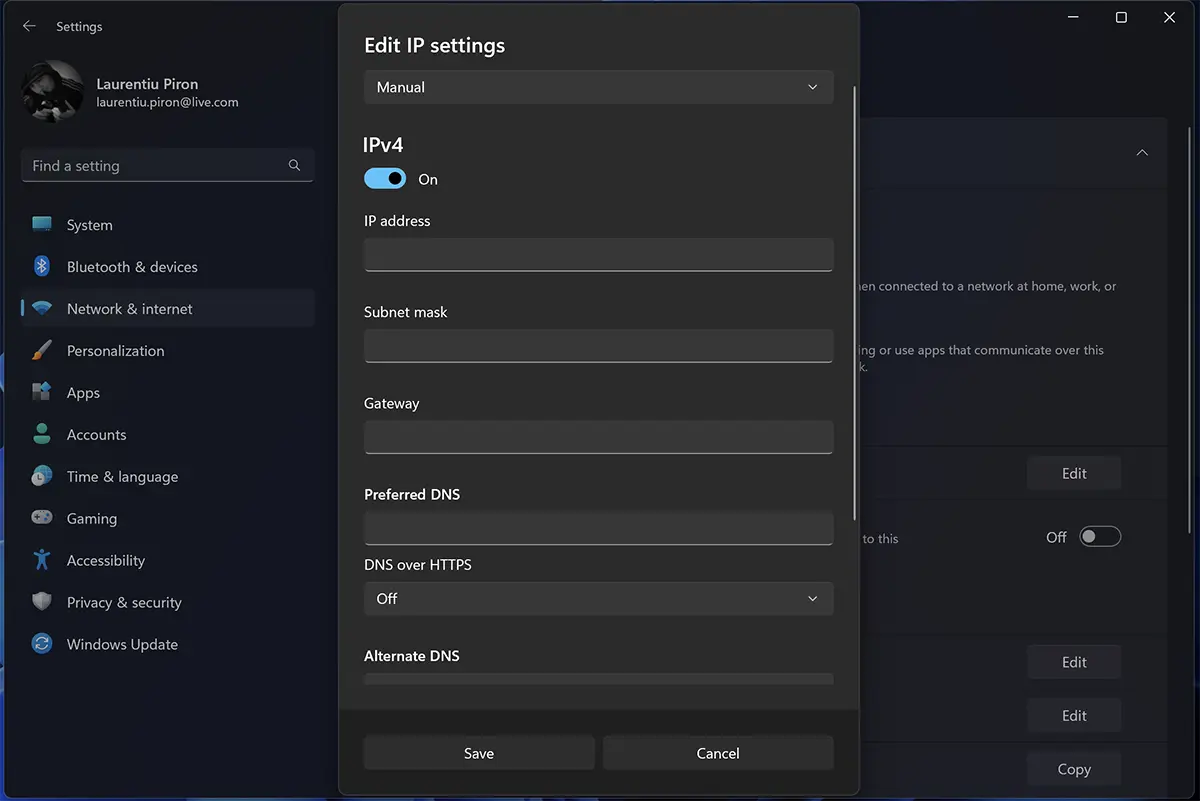
След като запазите новите настройки, компютърът ще запази постоянно своя IP адрес (локален).