Ако се откажат XP в полза Windows 7 но "плуват" в носталгия по стария си OSИмате две опции на ръка, за да се избегне да се "удави" в прекалено много "плуват" :). Първият от тях ще бъде да изберат и по- двойно зареждане Windows 7/XP (или XP/Windows 7...) и от друга страна, се препоръчва от нас, е да се инсталира Windows XP Mode in Windows 7 (две от най-големите предимства се състоят във факта, че не е необходимо да рестартирате компютъра, за да промените системите и не не трябва да споделят HDDs между двете ОС).
Как можем да тичаме Windows XP Mode на Windows 7 Home Premium или компютри без хардуерна виртуализация
Windows XP Mode може да се инсталира дори на компютри, които нямат хардуерна виртуализация или версии Home PremiumНо те не могат да работят Virtual PC. VMware Player е безплатно приложение (Но това може да бъде свален трябва да се регистрират на официалния сайт. Или, ако искате да избегнете регистрация, опитайте порой), която ви позволява да стартирате Windows XP Mode на вашата система Windows 7 (независимо от версията) или на вашите компютри, които нямат хардуер за виртуализация.
* Стъпка 1.
Като за начало трябва да изтеглете и инсталирайте Windows XP Mode.

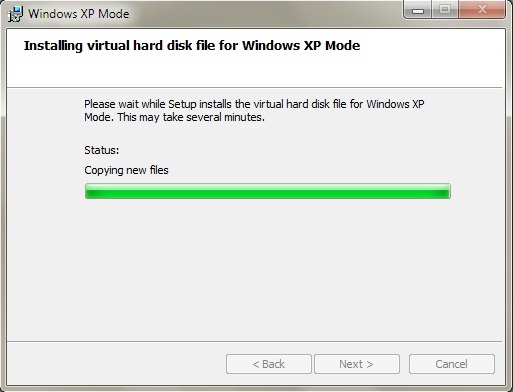
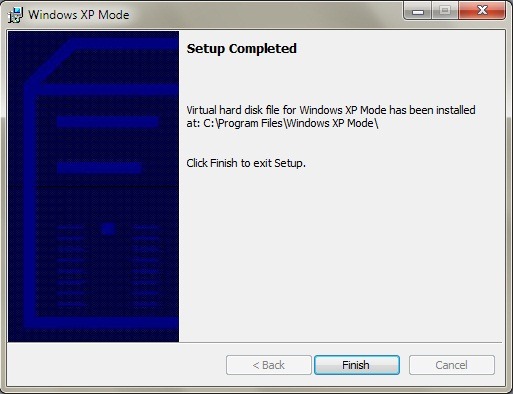
След това Изтеглете и инсталирайте VMware Player.

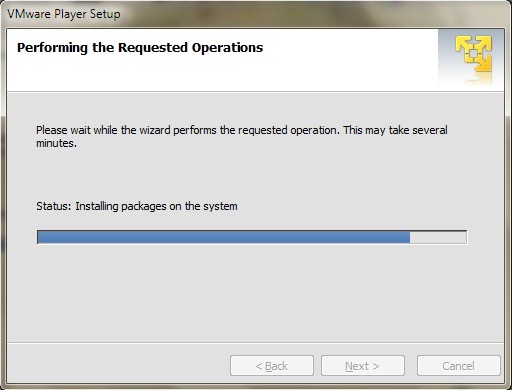
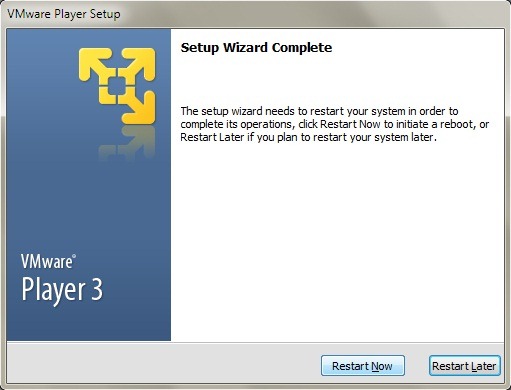
* Стъпка 2.
Внос Windows XP Mode Фактически MacHine в VMware Player (кликнете върху досие в VMware Player и изберете внос Windows XP Mode VM Менюто се показва).
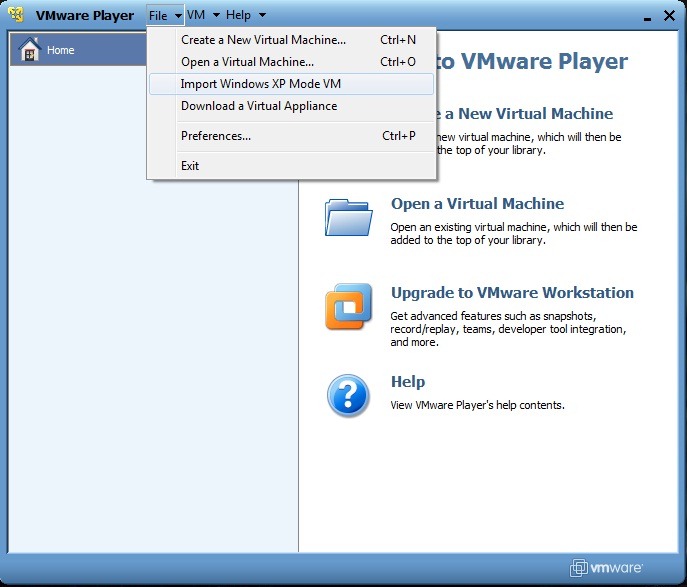
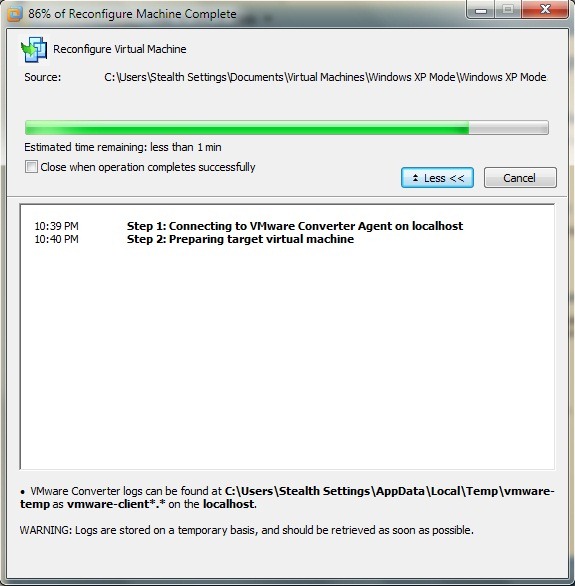
поддържане и регулиране Windows XP Mode (конвертиране във формат на VMware Player) може да отнеме няколко минути, така че ще трябва да имате търпение. Когато това приключи, ще можете да видите опцията XP Mode VM във VMware Player. Кликнете върху Играйте виртуално macHine да тече XP Setup.
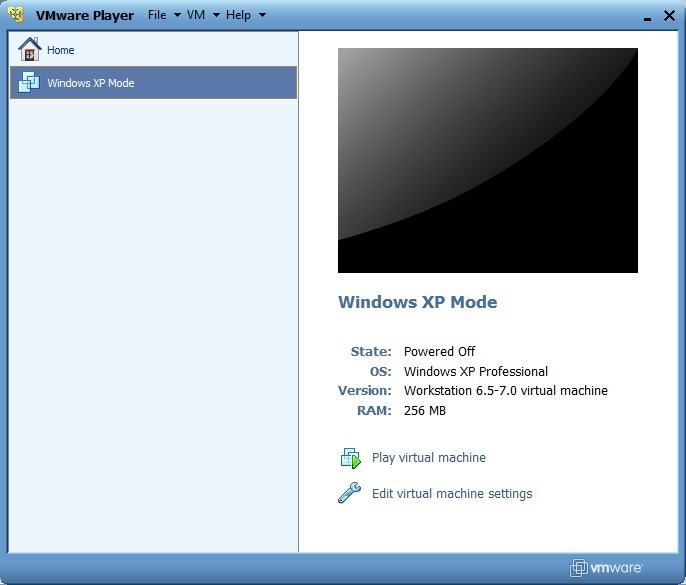
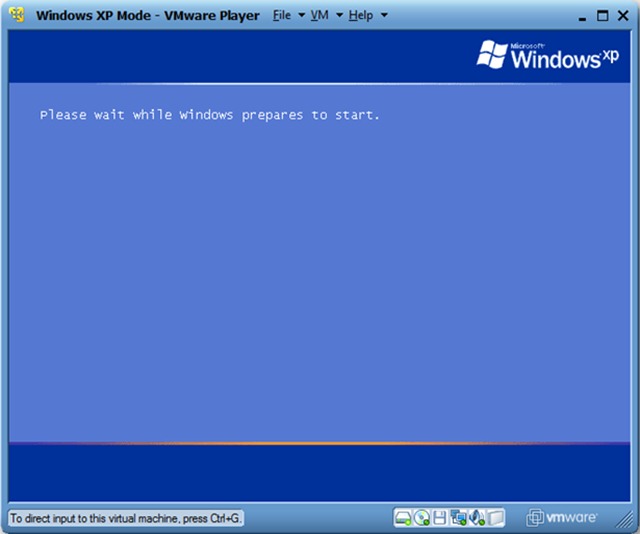
Докато преглеждате екрана за настройка, вие ще бъдете помолени да downloadeti и да се актуализира WMware Tools, необходими за интеграция Windows XP Mode in Windows 7.
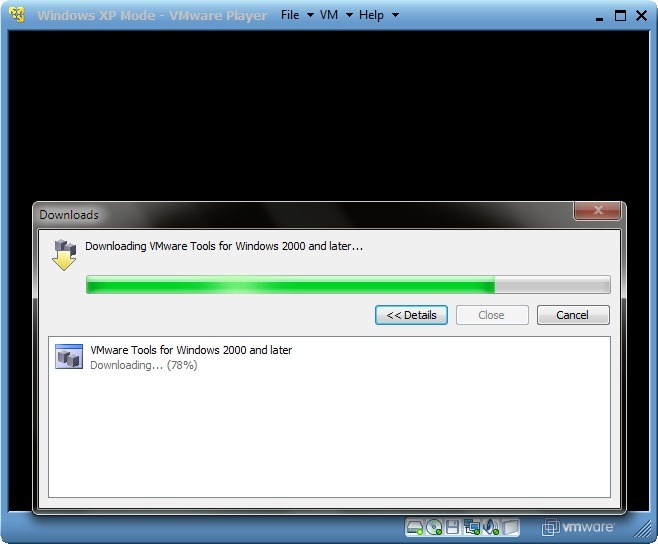
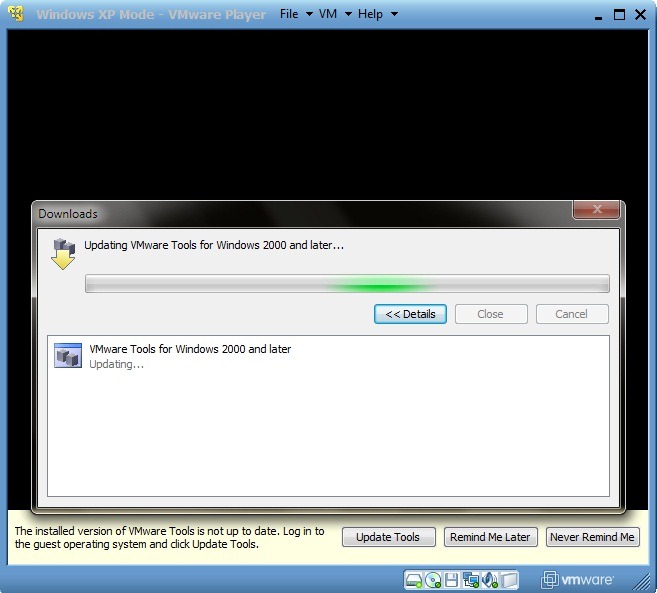
* Стъпка 3.
Времетраене настройка ще трябва да направите някои настройки в зависимост от вашите предпочитания и локализация. За да започнете да изберете "Приемам това споразумение" и кликнете върху Напред. След това изберете езиковите настройки / регион и клавиатура.
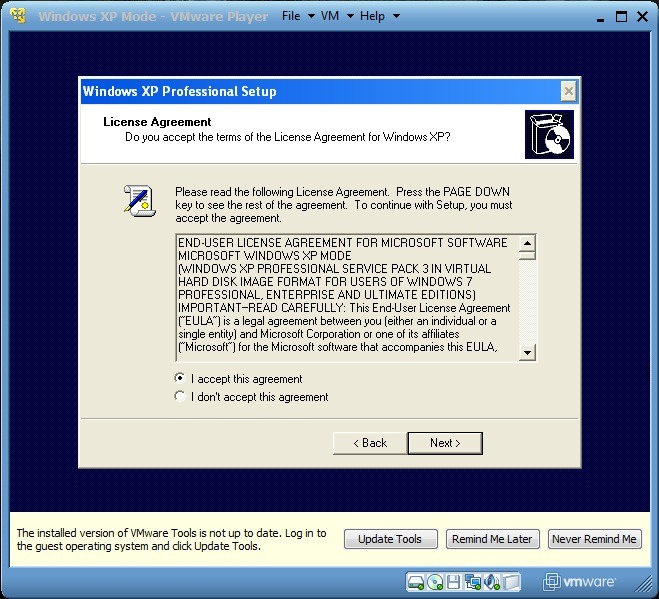
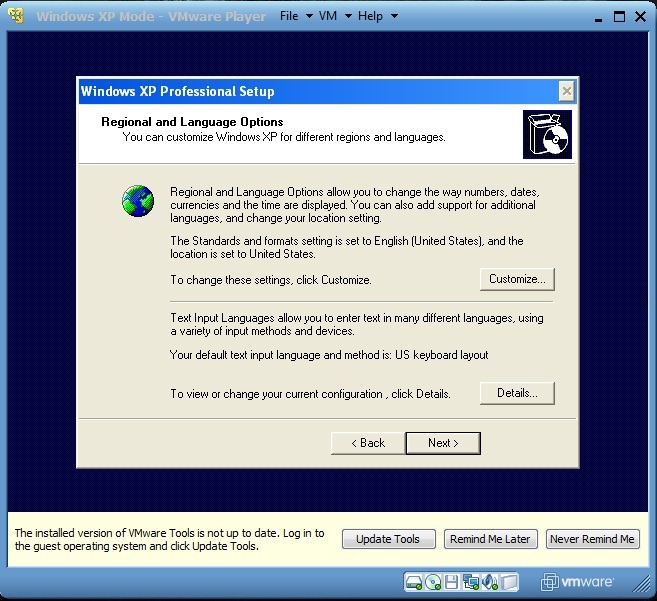
Изберете име за XP Mode VM и, по избор, административна парола (Не е необходимо да попълните парола полета. Ако обаче допълват внимателни Запишете паролата или изберете нещо, което можете да си спомните, защото няма да имате достъп до XP Mode без тази парола. Оставянето на полетата за парола празни позволява достъп до XP Mode на всеки потребител с достъп до Windows 7). След това изберете час и дата къде сте и Time Zone (Часова зона).
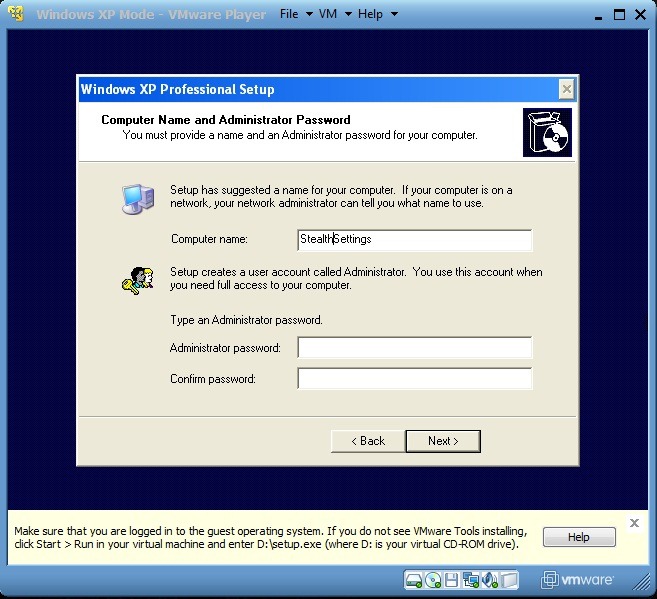
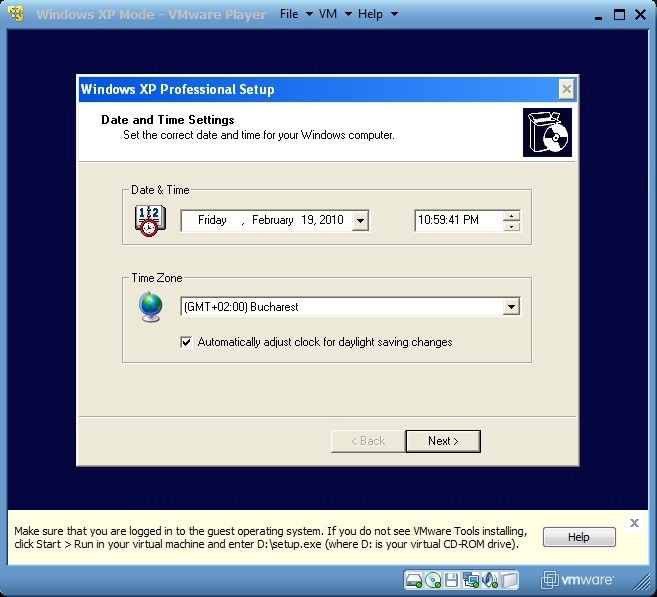
След като завършите настройките / промените, Windows XP Mode VM ще се рестартира (основна операционна система, Windows 7, няма да се рестартира, спокойно! :P).
* Стъпка 4.
След рестартирането изберете настройките за updateсистема. Най-вероятно, ще бъде конфитюр от изскачащ (Found New Hardware Wizard) която ще поиска да се търси нов хардуер или нови дискове. Тъй като VMware Tools има всичко необходимо, най-добре е да кликнете върху Отказ.

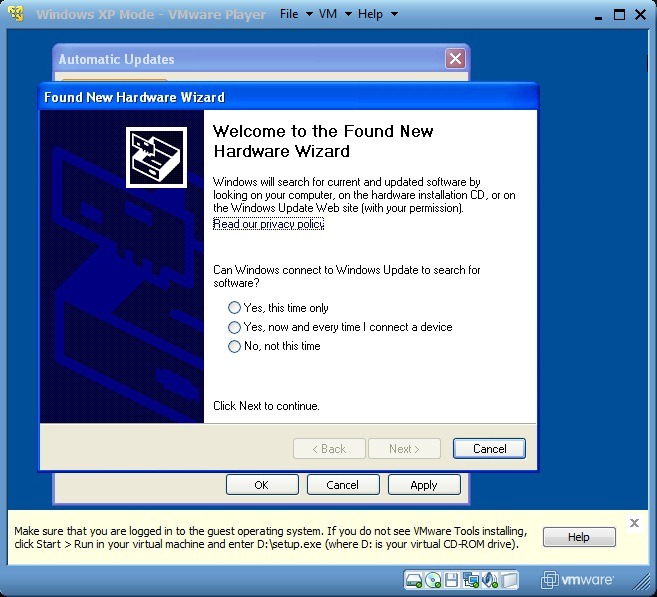
След нов рестарт ще трябва инсталирате VMware Tools. Отиди на My Computer (в XP Mode кликнете Начало и изберете My Computer) След това кликнете два пъти върху VmWare Tools (D :) и тичам installЪр Показва. след инсталиране на инструменти на VMware, XP Mode ще се рестартира отново.
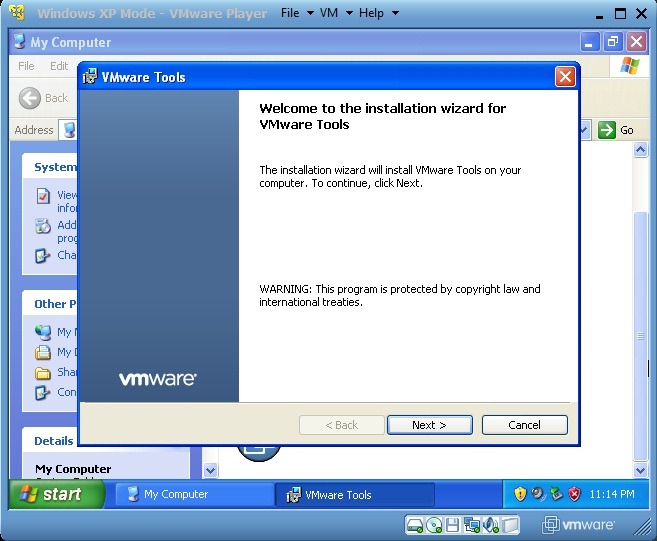
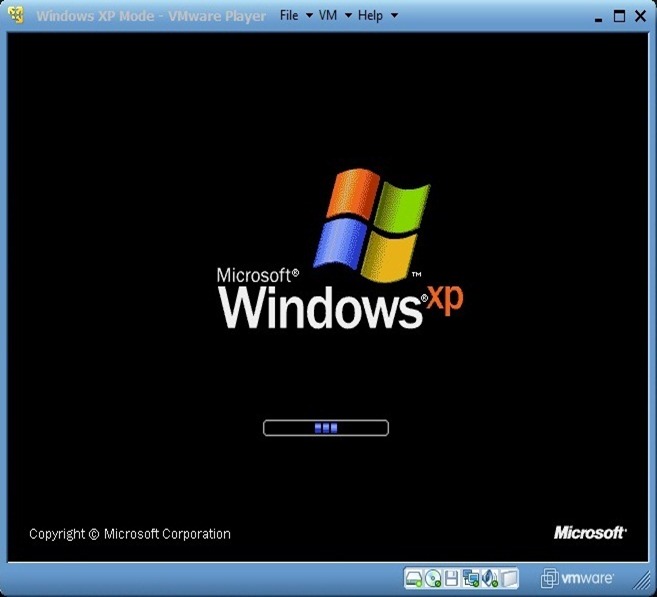
* Стъпка 5.
Интеграция Windows XP Mode in Windows 7 представлява основно предимство за потребителите, които са избрали да използват тези две системи заедно: можете да стартирате програми, съвместими с XP или с Windows 7, можете да дадете Copy / Paste от една система към друга, можете да запишете файлове на двете системи в същата папка, или можете да отваряте файлове в същата папка, в двете системи.
Да се интегрира Windows XP Mode in Windows 7 кликнете VM и изберете Enter Единство изведеното меню. За да отмените, натиснете върху Има Unity В VMware Player (като изключите VMware Player, вие също изключвате Windows XP Mode).
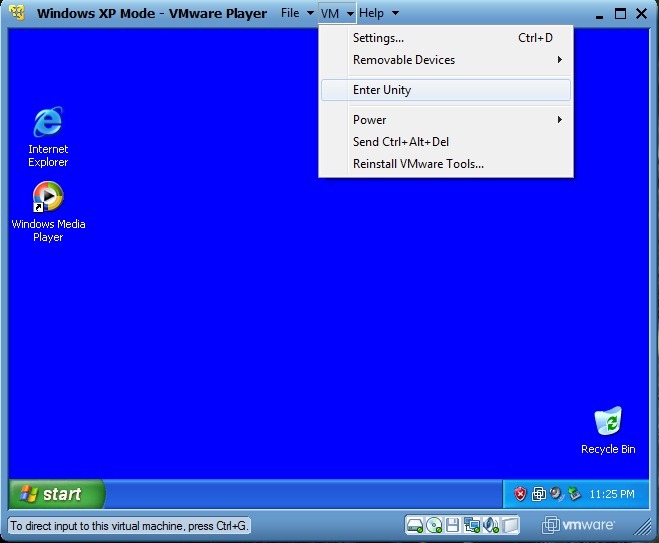
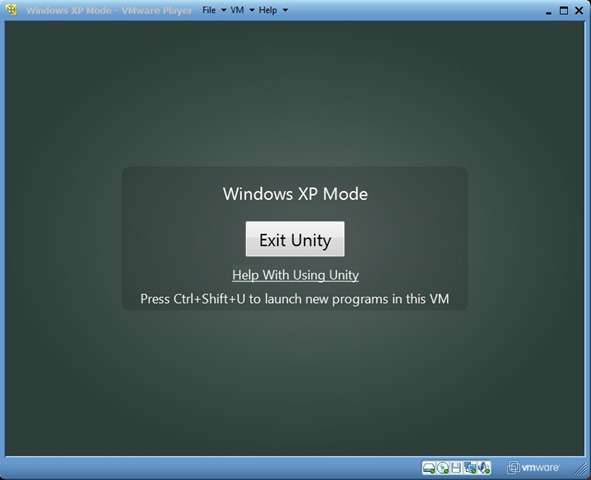
За достъп до Windows XP Start Menu след интегриране в Windows 7, достатъчно е да преминете с мишката (по-точно курсор мишката) над бутона Старт на Windows 7. Нов бутон, Windows XP Mode, ще се появи над него. Кликнете и върху този XP Start Menu ще бъдат показани.
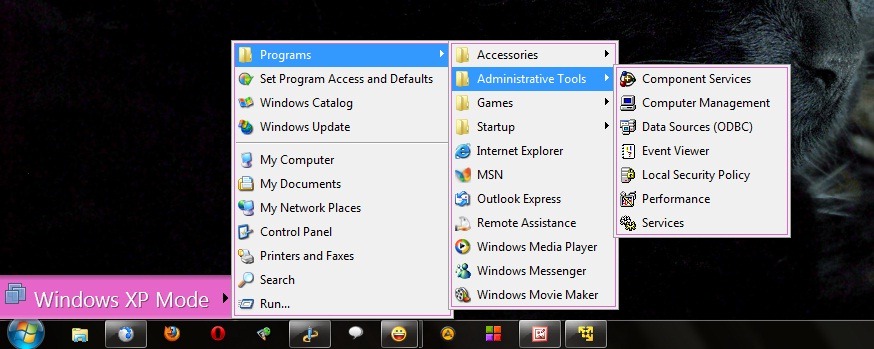
* Стъпка 6.
За запазване на файлове, отворени/създадени в XP Mode в Документи в Windows 7 Следвайте инструкциите:
- кликнете върху VM и изберете Settings. Отиди в раздела Options и кликнете върху Обща Folders. В десния панел изберете Винаги включена, Проверете Маркирайте като мрежово устройство в Windows госта След това кликнете върху Add... десен ъгъл. Това ще отвори Add Споделени Folder Wizard: Щракнете върху Напред след това паса и изберете папката, която искате да споделите, гледам надолу списъка (препоръчително е да изберете папката, Документи. В моя случай, аз избрах папката Stealth Settings всички подпапки - по подразбиране и документи). Проверка Активирайте тази акция, След това кликнете върху завършеност. В прозореца Settings кликнете OK.
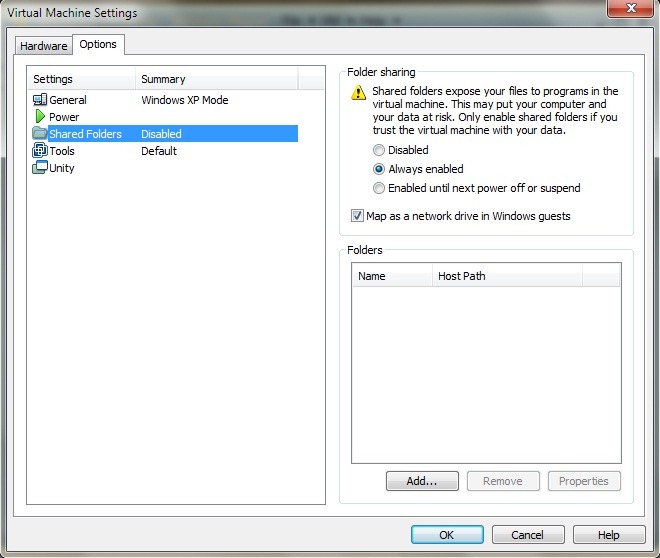
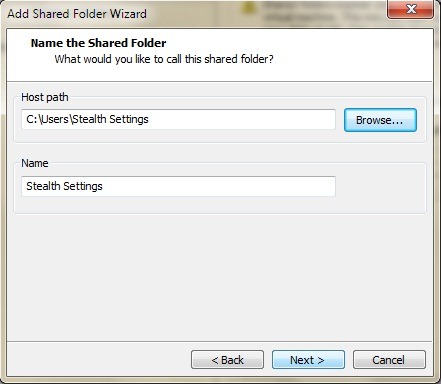

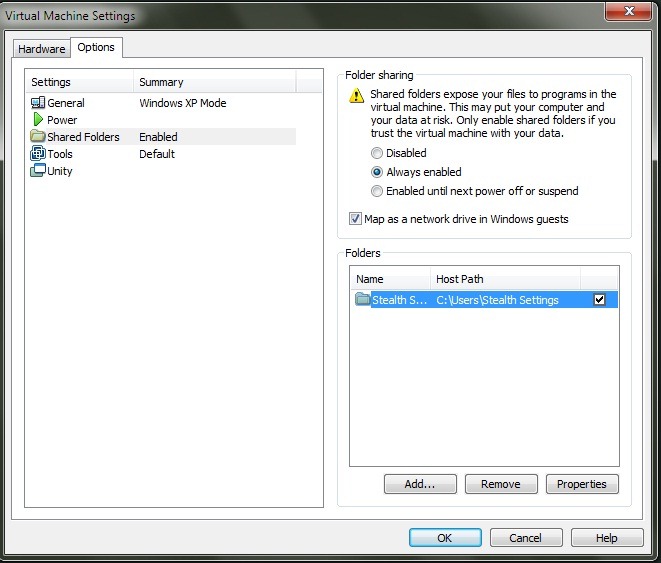
- отворен Start Menu в XP Mode и кликнете с десния бутон върху Моите документи. В появилото се меню изберете Имоти. В раздела Target кликнете Преместване ... За да изберете дестинация първо кликнете върху My Computer (За разширяване), след това устройството Обща folders на „vmware-host“ (Z :) и изберете папката Документи (в моя случай отворих папката Stealth Settings и след това избрах папката "Документи"). кликване OK.
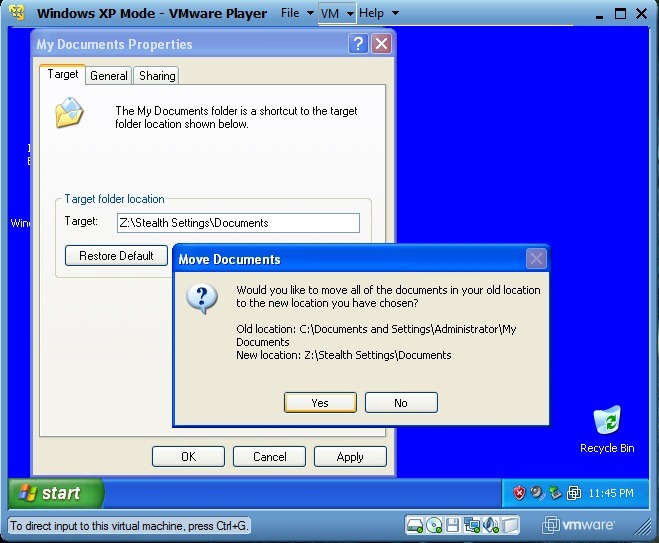
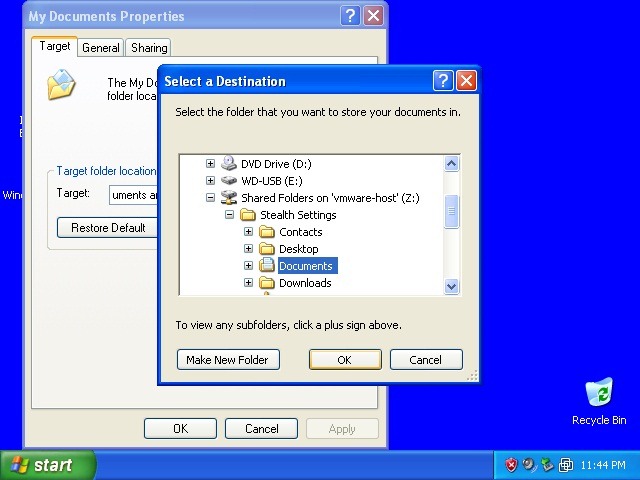
- За да сте сигурни, че ще имате всички документи от XP Mode in Windows 7, Кликнете върху Да в прозореца за потвърждение, който се появява на монитора.
След извършване на тези настройки, колко пъти ще запазите файл в XP Mode, то ще бъде запазено в Документи в Windows 7. Можете да повторите горните инструкции за всяка папка, която искате (например My PicturesИли дори потребителското си папка)
* Стъпка 7.
Всеки път, когато свържете USB стик или Външен HDD на компютъра, VMware Player ще ви информира, че имате възможност да свържете това устройство към XP Mode. За да направите възможно свързването на външни твърди дискове или USB памети (преносими устройства) На Windows XP Mode, Кликнете върху VM, Изберете Сменяеми устройства, Изберете името на диск и след това кликнете върху Свържете (Прекъсване на хост).
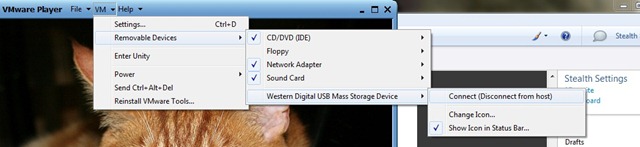
Приложения или папки се отварят в XP Mode (когато е интегриран в Windows 7) те ще имат, default, граница и логото VMware Player горната лента на прозореца. За да се отърве от външния вид на "виртуален" кликване върху VM и изберете Settings. В раздела Options кликнете Единство и махнете Покажи граници si Покажи значки.

По този начин прозорците се отварят в XP Mode те ще изглеждат точно както отворените прозорци в операционна система Windows XP.
Изтегли Windows XP Mode от уебсайта на Microsoft.
Изтегляне на VMware Player (Необходима регистрация).