Когато трябва да преименувате едновременно няколко файла (снимки, документи), намиращи се в папка, този урок определено е полезен, дори ако имате компютър Windows или Mac (macOS).
съдържание
Как се преименува файл на macOS или Windows
Преименуване на един файл (Rename File) се прави относително еднакво, както на macOS както и на Windows.
Всичко, което трябва да направите, е да щракнете с десния бутон върху файла, който искате да преименувате, след което да промените името много лесно с опцията "Rename"В Context Menu. Потребители macOS те също имат опцията да изберат файла, след което да натиснат „Return” и въведете новото име на файл.
Засега не е нищо впечатляващо, но нещата се променят, когато трябва да преименуваме стотици снимки, документи или други файлове в папка. Избирането им един по един и преименуването им ще отнеме известно време. Не е решение. Решението е да ги преименувате наведнъж.
Как да преименувате едновременно няколко файла (снимки, документи) – macOS / Windows
Да вземем сценария, при който има няколкостотин снимки от събитие в папка и искате да ги преименувате всички с името на събитието.
Преименувайте няколко файла наведнъж на различни компютри Windows
1. Отворете папката с файловете, които искате да преименувате.
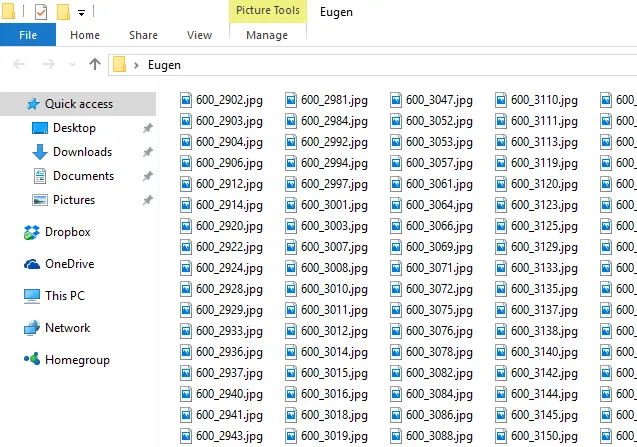
2. Изберете всички снимки в папката с командата: Ctrl + A (Select All), след което натиснете клавиша F2.
След натискане на клавиша F2 полето за редактиране на името на една снимка се появява активно.
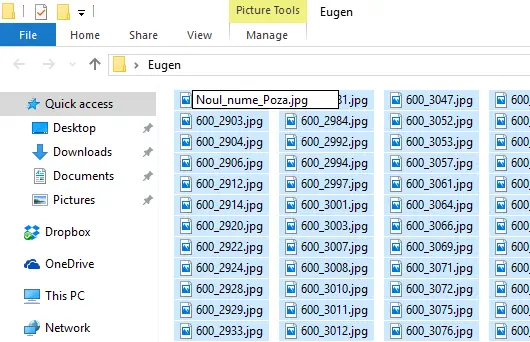
3. Въведете новото име, след което натиснете Enter, Новото име ще се прилага за всички избрани снимки или документи в тази папка.
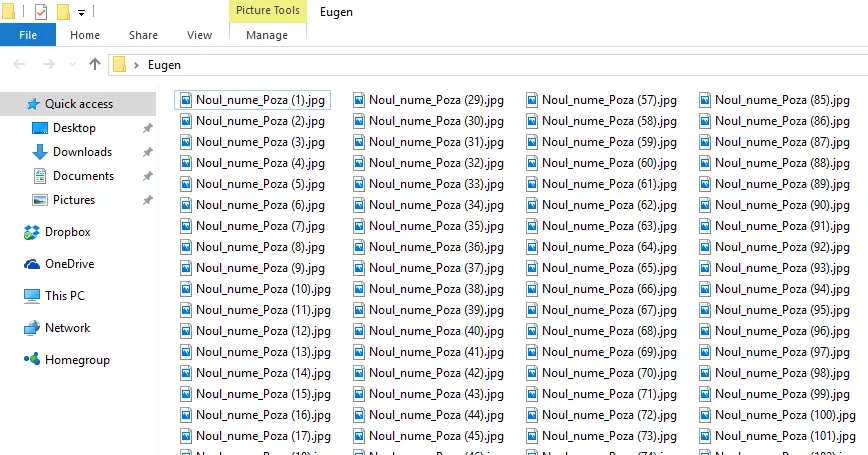
Тъй като е невъзможно два или повече файла в папка да имат едно и също име, суфикс ще бъде добавен автоматично с номер на поръчка.
Това е най-лесният начин за преименуване на няколко файла на компютри наведнъж Windows.
Преименувайте няколко снимки наведнъж – macOS
За едновременно преименуване на няколко снимки или документа в папка на операционни системи macOS, операцията е малко по-сложна, поради факта, че са предоставени няколко опции за преименуване на файлове.
1. Изберете всички снимки или файлове, които искате да преименувате. Command + A (Select All Files).
2. Щракнете с десния бутон върху trackapd или мишката и в контекстното меню ще намерите опцията за преименуване на всички избрани файлове. Rename selected items.
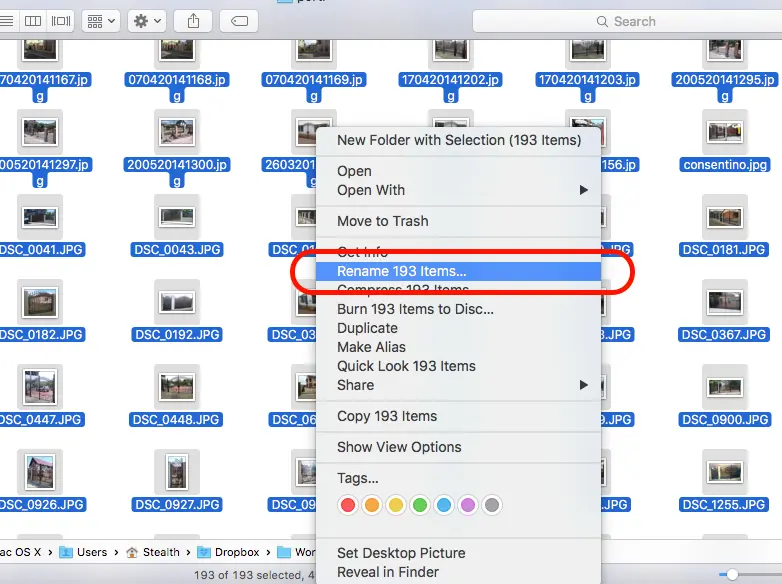
3. След като щракнете върху опция за преименуванеТова ще отвори меню (Rename Finder Items), в който имате повече опции за преименуване от избраните файлове.
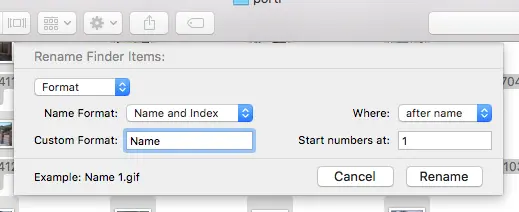
Add Text – Възможност за добавяне на знаци преди или след съществуващи имена (Where: before name / after name).
Replace Text – Можете да замените общи думи в имената на файловете, с друга дума или думи.
Format – Тази опция ни дава няколко опции за преименуване на избраните файлове.
Можем да изберем новото име да включва датата, на която е преименувано (име и дата), номериране с добавяне на име (Name and Counter) Или Name and Index, опция, използвана и от нас в горния пример.
4. Изберете новото име за файловете и опцията за преименуване, която искате да използвате, след което щракнете върху бутона "Rename".
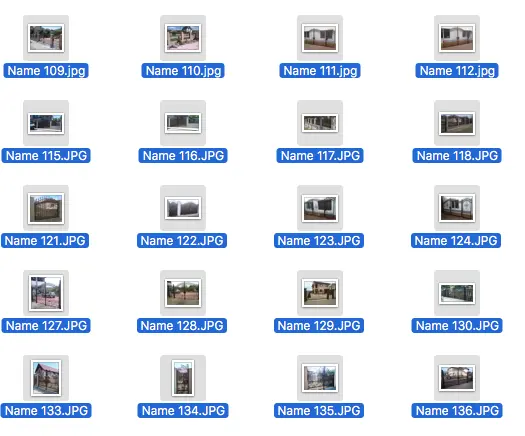
Файловете ще бъдат преименувани според правилата, зададени от потребителя. Това са най-лесните начини за преименуване на няколко файла наведнъж в операционни системи macOS или Windows.
ON D SE PIRUN HANKALAA KUN RI OMIA OTOKSIA AAA NÄKÖYMÄÄÄN