Microsoft е проектирал най-новите версии на Windows, и като да направя update на шофьорите в Windows 11 (шофьор update) през повечето време не е необходимо. Системата Windows Update постоянно предоставя най-новите версии на драйверите и всичко, което трябва да направите, е да зададете постоянна честота на актуализиране.
Има и сценарии, при които Windows Update търсене на най-оптимизираните драйвери както за хардуерните компоненти на компютъра или лаптопа, така и за спомагателните компоненти. Ако нещо не работи правилно с вътрешен компонент (като графична карта, процесор) или спомагателни компоненти (уеб камера, принтер), можете да получите достъп до незадължителните актуализации на драйвери. Шофьор Updateите в Windows 11.
В ситуация, в която всичко работи добре в операционната система и всички хардуерни компоненти работят в оптимални параметри, актуализациите на драйверите са безсмислени. Често се случва някои незадължителни актуализации да доведат до проблеми с работата на принтера, видеокартата, уеб камерата, монитора или други компоненти.
съдържание
как си update на шофьорите в Windows 11 - По избор Updates
Windows Update → Advanced options → Optional Updates
За актуализиране на драйвери в Windows 11 има два много прости метода. Първият е през Windows Update → Advanced options.
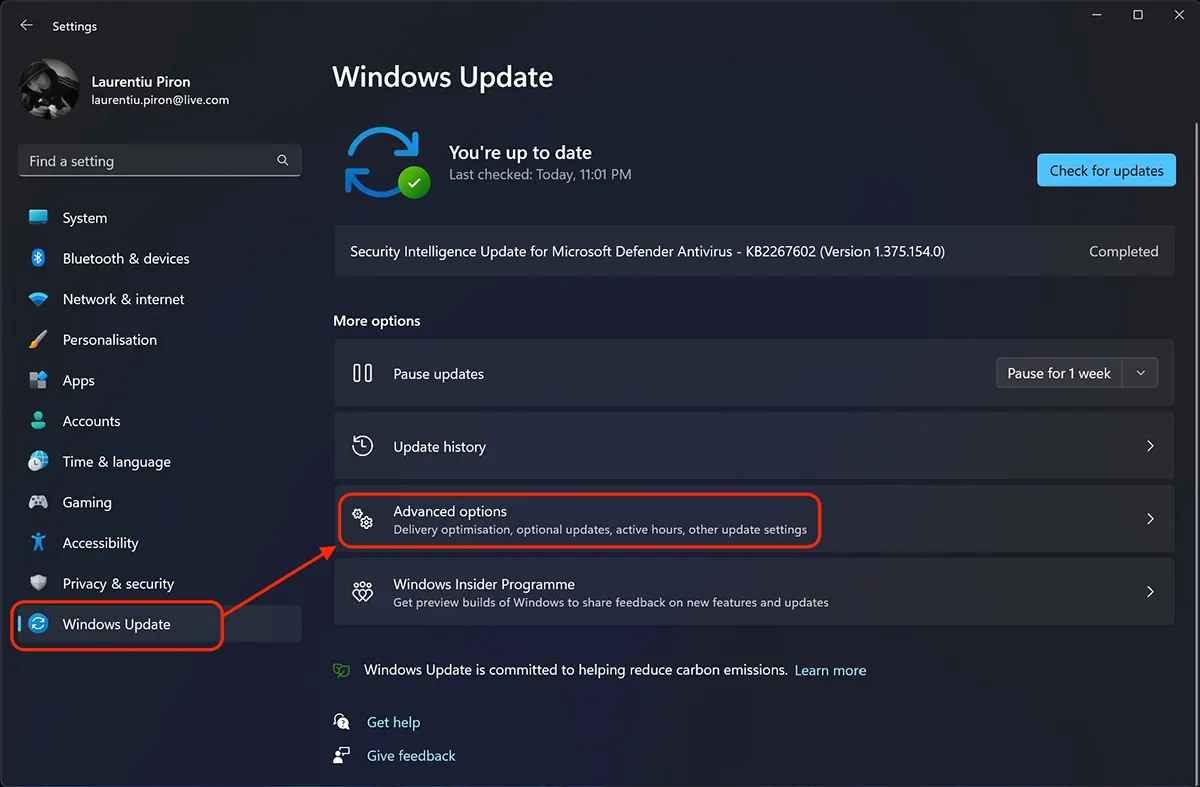
В "Advanced options„имаме няколко инструмента за управление Windows 11 Updates. От тук можем да изберем дали да получаваме или не актуализации от други продукти на Microsoft заедно с актуализации от Windows. Можем да определим дали актуализациите трябва да се изтеглят, когато имаме интернет връзка с измерване (повечето връзки чрез мобилни абонаменти за 4G или 5G).
Също така в „Напреднали options” също имаме опцията, която ни интересува за този урок. Optional updates.
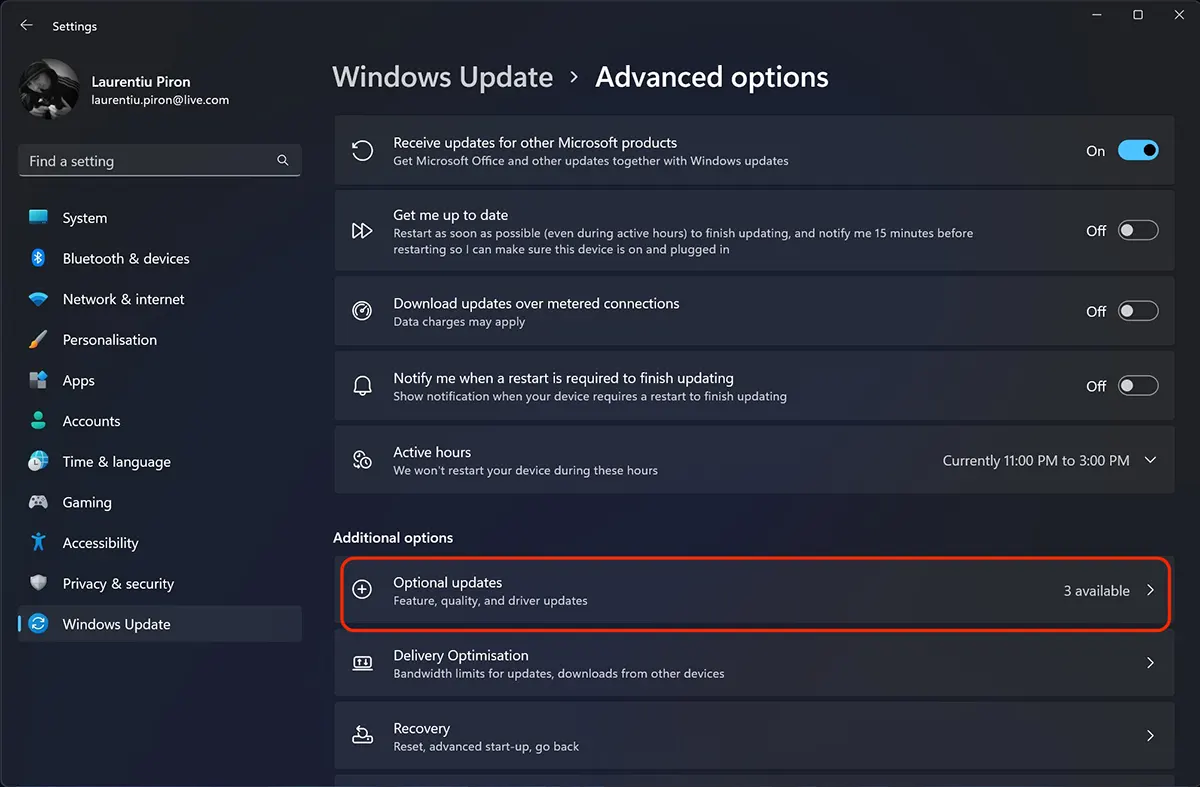
В "Optional updates” Често получавам актуализации на драйвери, които Microsoft не препоръчва. Само за системата работи в нормални параметри с вече инсталирани драйвери, някои актуализации на драйвери са посочени като незадължителни.
Ако все още срещате проблеми с някои компоненти, можете да го направите update на шофьорите в Windows 11 чрез "Optional Updates".
Изберете драйвера за компонента, който ви интересува от списъка с незадължителни актуализации, след което "Donwload & Install".
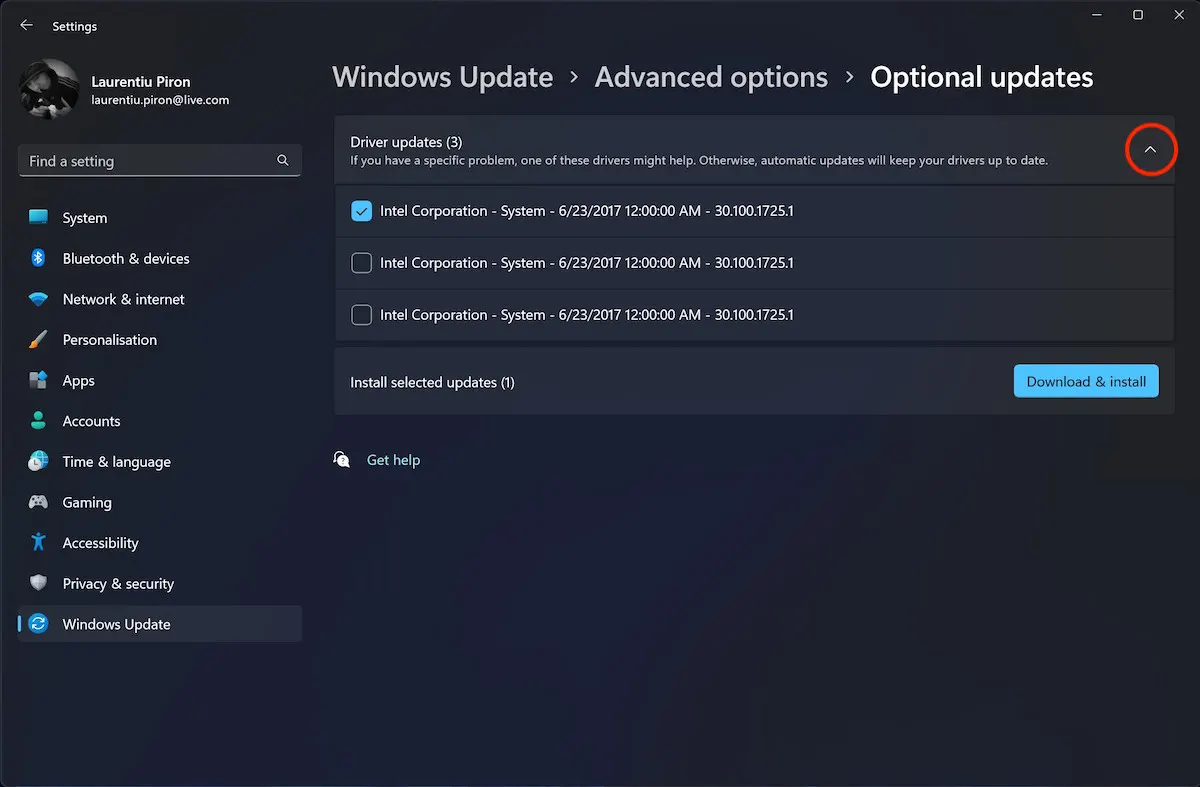
След като инсталирате новия драйвер, се надявате, че всичко ще работи нормално. В противен случай се препоръчва да върнете към старата версия на драйвера.
Update жив шофьор Device Manager
Друг метод, чрез който можем да актуализираме драйверите на някои компоненти на компютър или лаптоп в Windows 11, приключи Computer Management > Device Manager.
"Start"В Windows 11, Тип "device manager"и отвори"Device Manager".
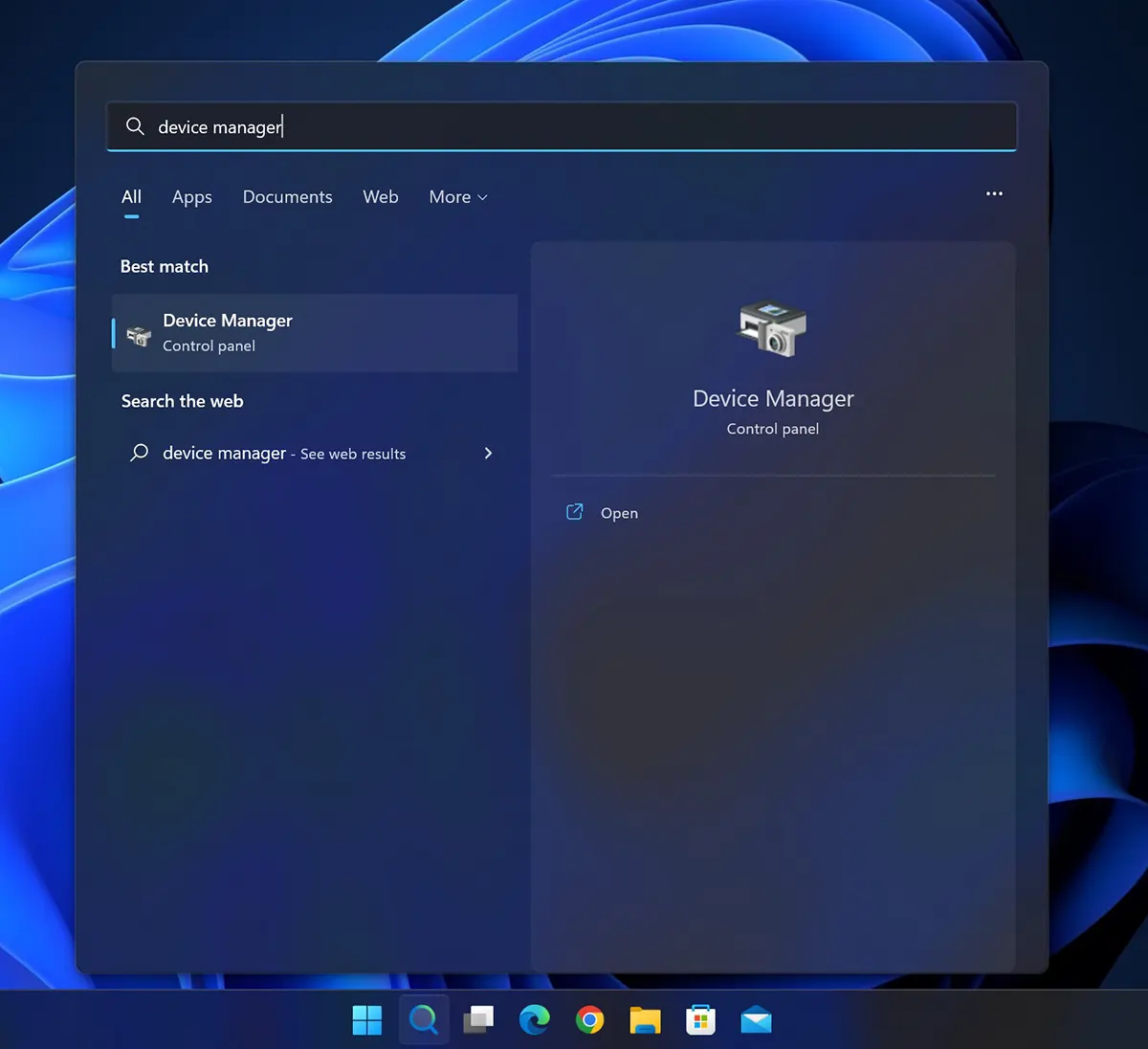
Тук имаме списък с всички хардуерни компоненти на компютъра или лаптопа или периферни устройства, за които имаме нужда от драйвери. Кликнете върху хардуерния компонент за който искате да актуализирате драйвера, след това щракнете с десния бутон и "Update driver".
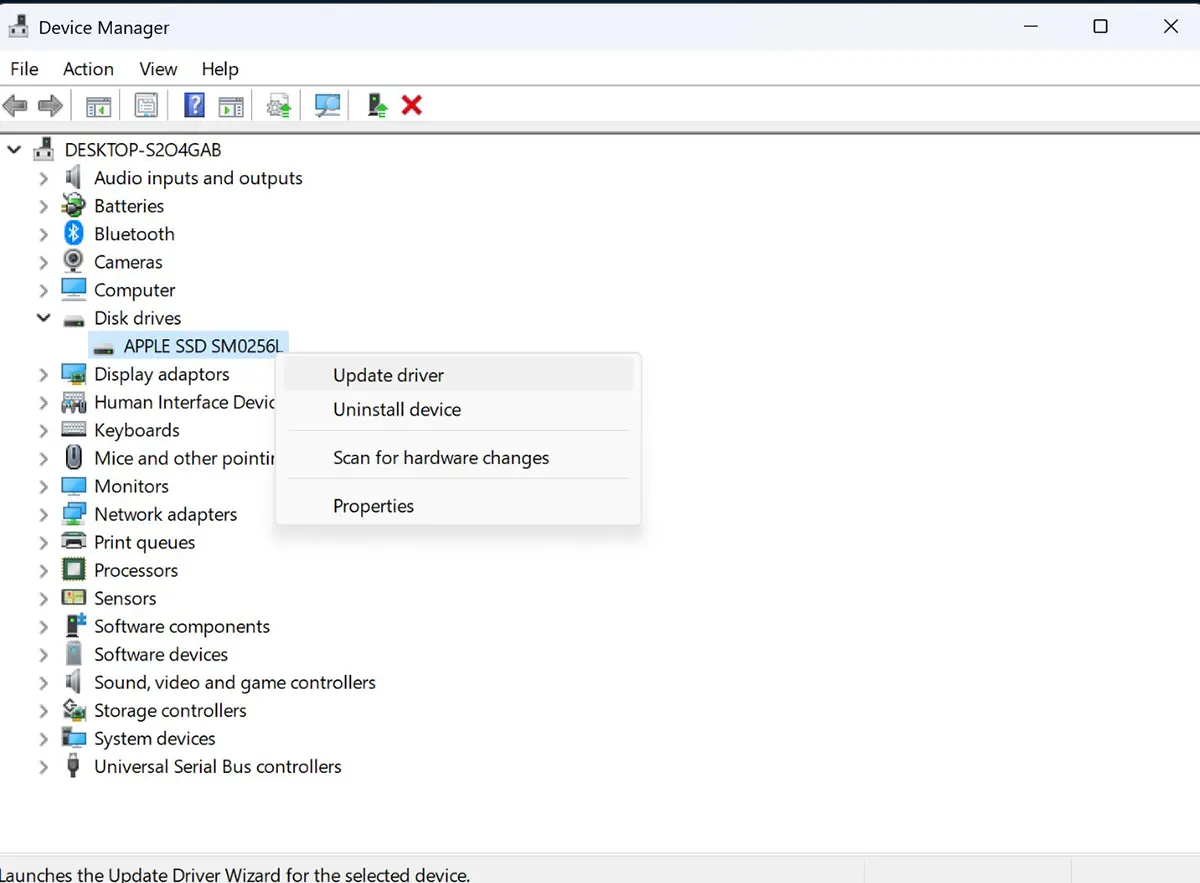
В моя урок взех актуализация на драйвери за „Disk drivers”→“APPLE SSD".
В панела Update Драйверите, които се отварят, имат два метода за актуализиране. Автоматично търсене на драйвери и инсталиране на най-добрите версии (Search automatically for drives) или ръчно търсене, когато трябва да посочите точното място, където е шофьорът (Browse my computer for drives).
Първият вариант винаги е за предпочитане.
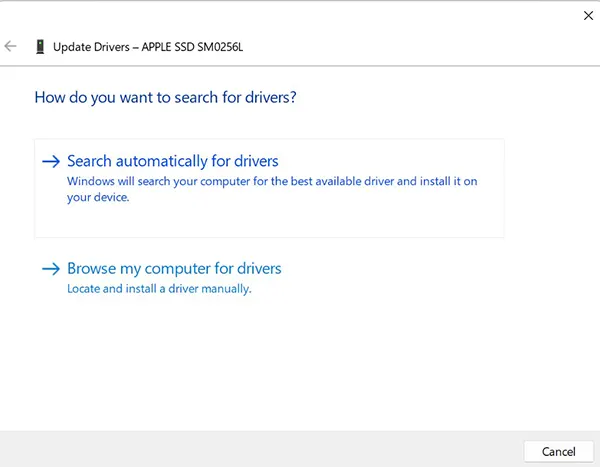
Изчакайте, докато системата за актуализиране потърси най-добрата налична версия на драйвера за избрания от вас компонент.
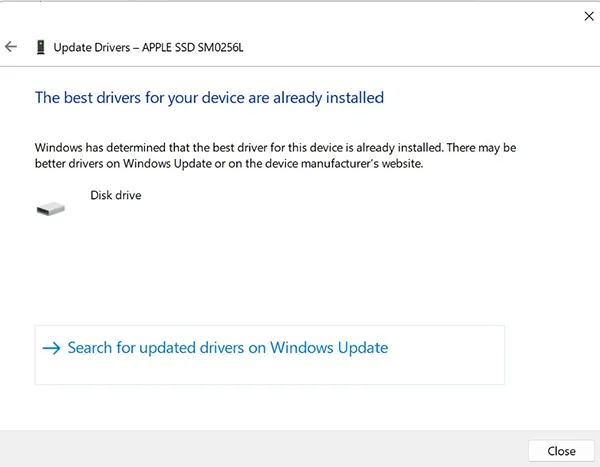
В моя пример от този урок не беше необходимо да инсталирам друга версия на драйвера за избрания от мен компонент. Най-добрият драйвер вече е инсталиран. “The best drivers for your device are already installed”.
Заключение на урока
Като следвате този урок, може да сте технически, но определено ще можете да разрешите проблем, свързан с драйверите на хардуерен компонент на вашия компютър или лаптоп. Не правете ненужни актуализации, ако всичко работи, освен ако не сте сигурни, че този компонент работи не работи в рамките на нормалните параметри.
es una gran diferencia en сравнение con Windows 7 y una gran diferencia en compración con Windows XP. Много полезно за актуализиране на драйвери.
наистина е голяма разликата. Надявам се, че Microsoft ще намери решение с втори план за актуализации на сигурността по много по-тих начин.