Un настойнически много полезно, което ви показва как правите запис на екрана с включен Snipping Tool Windows 11, без да се налага да инсталирате приложение за заснемане на видео.
Необходимостта да се направи екранна снимка и второ, изображението е очевидно от много дълго време. Скоро Windows, който от по-елементарните версии има ключа "PrtScn” на клавиатурата, както и на Android или IOS.
Когато искаме да покажем на някого по-подробно определени операции на компютъра, обикновено изображение вече не е достатъчно. А заснемете видео със запис на екрана е най-добрият избор. Запис на екрана.
Как да направите запис на екрана с включен инструмент за изрязване Windows 11
Тъй като Windows 11 Insider Preview Build 22621.1245, Microsoft въвежда запис на екрана в Snipping Tool (11.2212.24.0). Възможност, чрез която всички потребители на Windows 11 може да прави видео заснемане на екрана, което след това може да се споделя много лесно.
Тази възможност ще спести много потребители от необходимостта да инсталират приложение на трета страна Windows 11 за заснемане на видео екран.
Нека видим стъпка по стъпка как да направите запис на екрана с Snipping Tool на Windows 11.
1. Отворете приложението Snipping Tool.
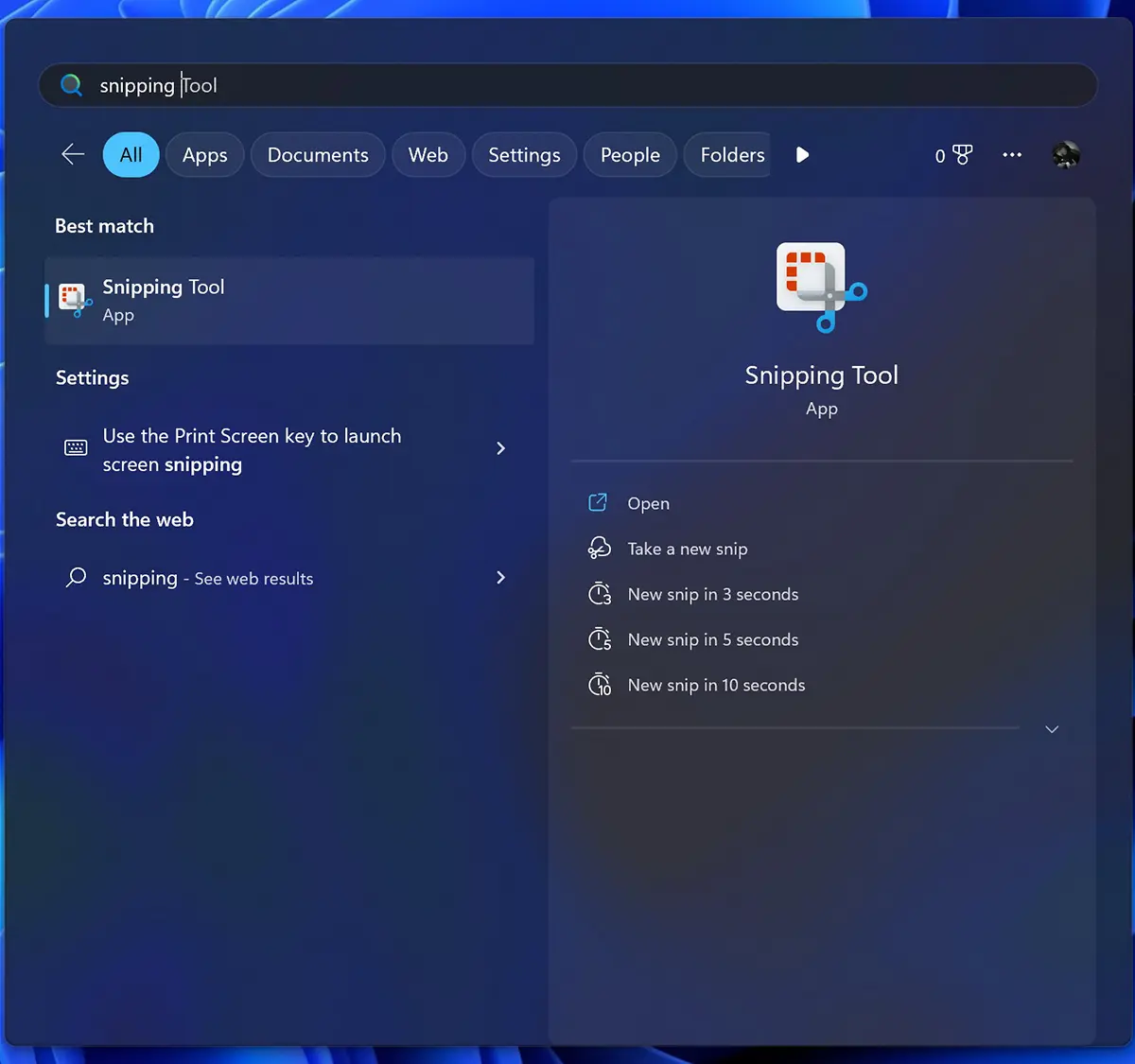
2. В приложението Snipping Tool, щракнете върху новата опция RecodСлед това кликнете върху New.
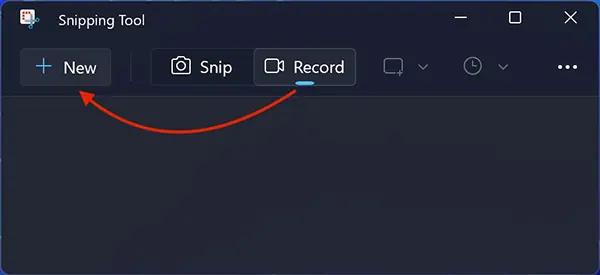
3. Изберете областта на екрана, която искате да бъде записана при заснемането на видео, след което щракнете върху „Старт“.
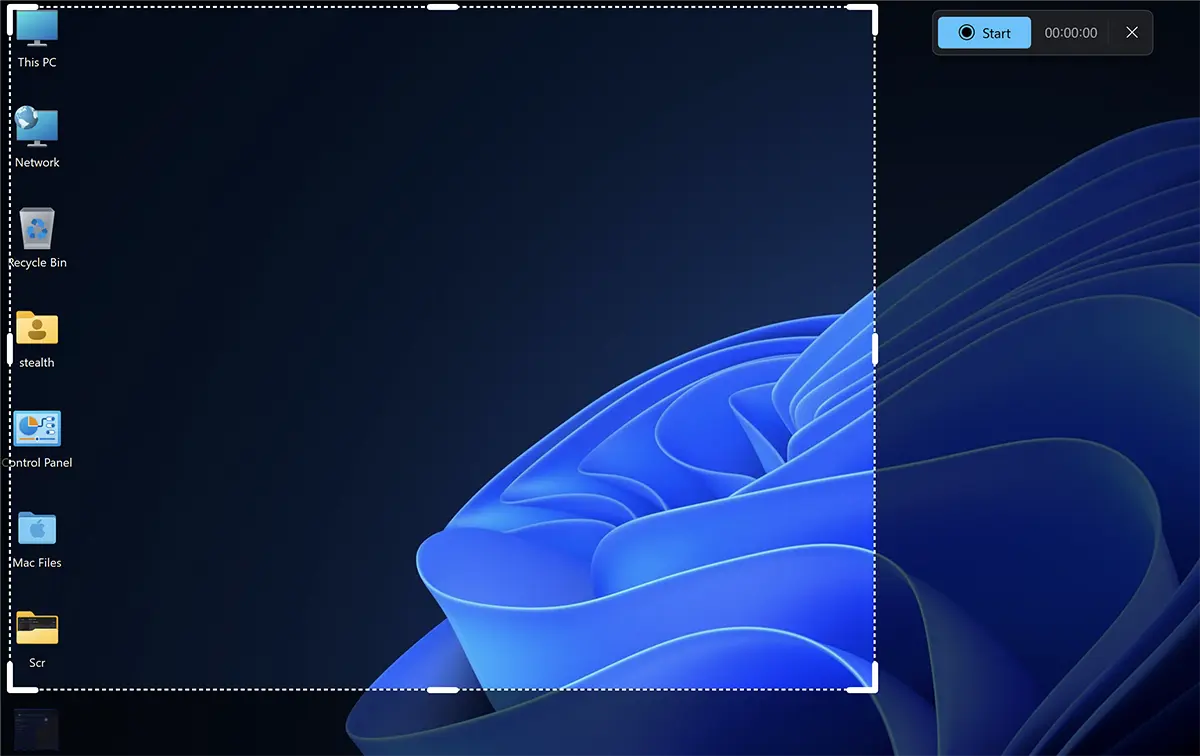
4. Когато искате да спрете записа на екрана, щракнете върху червения бутон. Спри се.
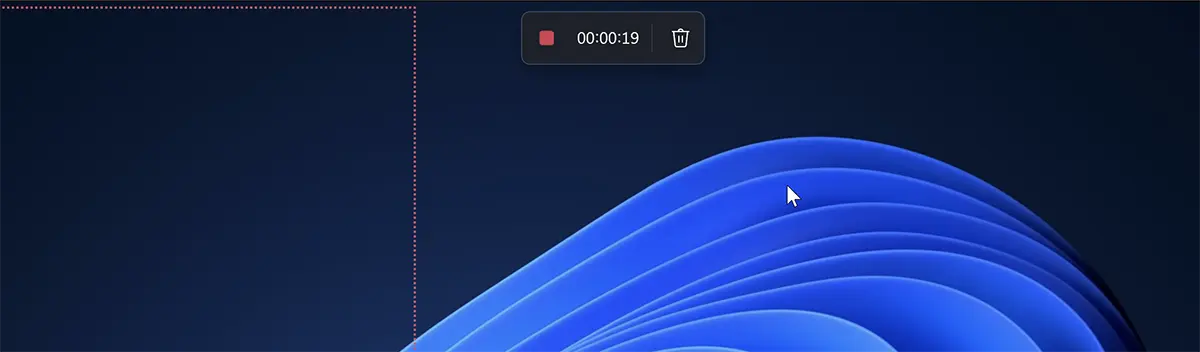
5. Приложението Snipping Tool ще се отвори с новия заснет видео екран, който трябва да запазите ръчно.
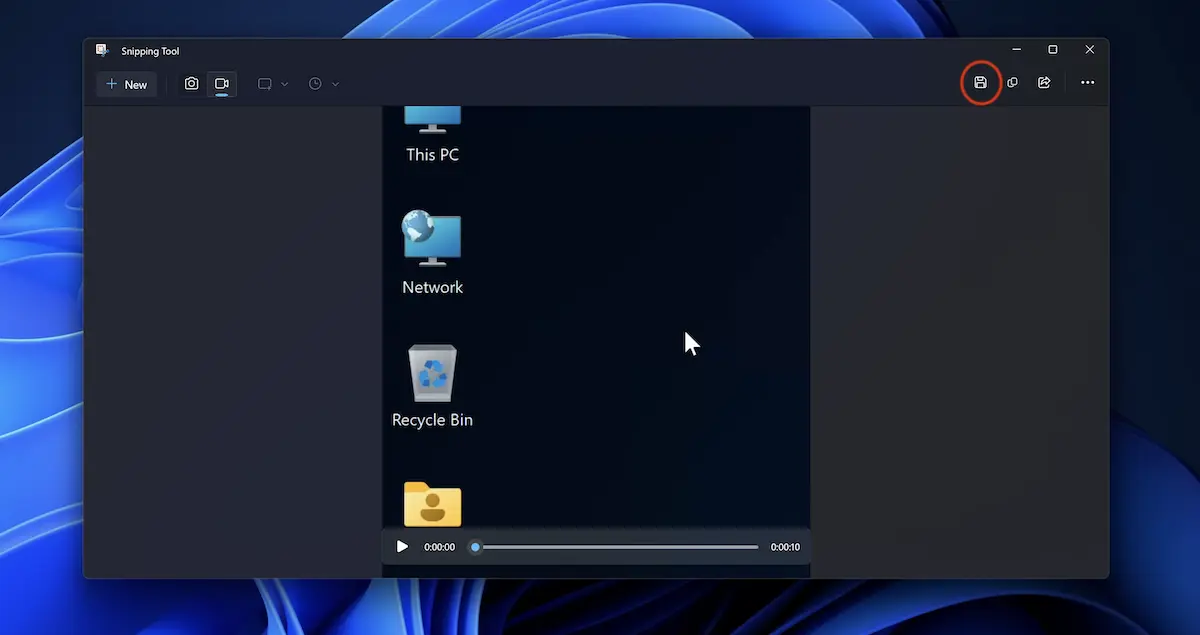
Кликнете върху иконата Save, след което изберете мястото, където искате файла MP4 да бъдат спасени.
Понастоящем тази опция е достъпна само за потребители, чиито компютри са регистрирани в Windows Insider Beta / Dev Channel.
В момента забелязах, че тази нова версия на Snipping Tool има два бъга. Един, свързан с курсора, чиято скорост се увеличава значително по време на запис, и друг, свързан с нов запис в приложението.