Когато ти купувате нов лаптоп (или компютър) без операционна система, много е възможно да е така hard diskне трябва да се форматира. По време на процеса на монтаж Windows 11 трябва да създадете поне дяла, на който ще бъде инсталирана операционната система. След завършване на инсталацията много потребители се сблъскват с проблем. Някои дялове на hard disk не се появяват в This PC и не са налични. Hard Disk partition not showing in Windows 11.
Ние приемаме сценария, в който имате лаптоп hard disk (SSD) от 512 GB. По време на монтажа Windows 11 отделили сте 195 – 200 GB за системния дял (Windows), и с останалото налично място включено hard disk също така сте създали дял от около 280 GB. Проблемът е, че този специален дял за данни не се появява след завършване на инсталацията Windows 11. В This PC появява се само дялът с операционната система.
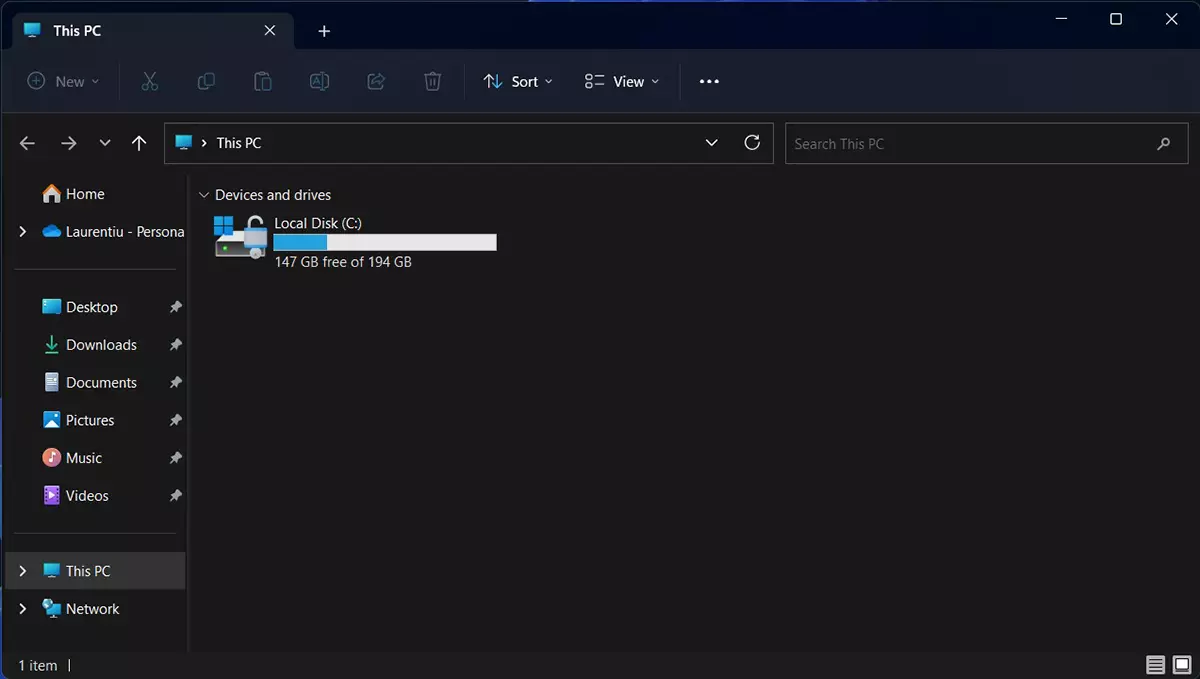
Фиксирайте Hard Disk дялът не се показва Windows 11 This PC Обеми
Microsoft представи през Windows 11 много добра система за управление hard diskобеми и дялове. Истински Мениджър които нямахме в по-старите версии на Windows.
Стъпка 1.
влизай Windows 11 ла: Settings → System → Disks & volumes.
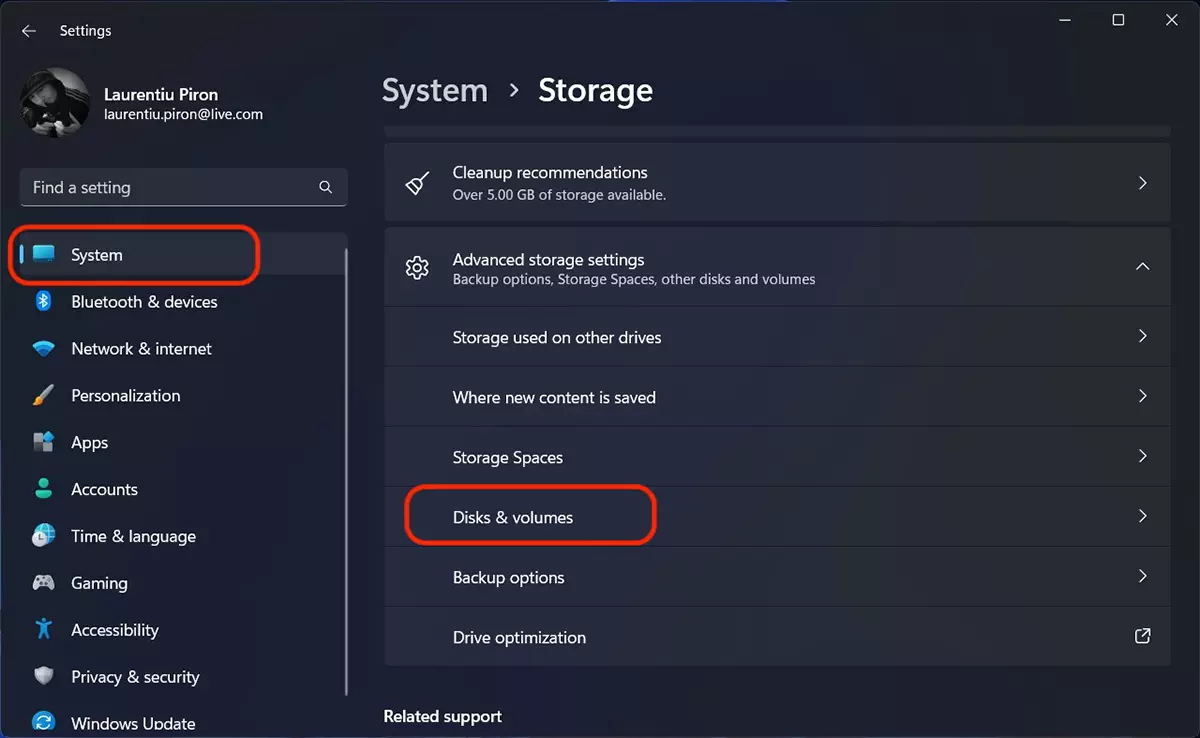
В "Disks & volumes” е системата за управление на hard disk (Или hard disk-s) и томове (или дялове). Те се появяват в горната част hard disk-s инсталиран, следвайки дяловете в долната част.
PCIe-4 SSD 512GB - hard diskCPC инсталиран на вашата система.
System сила на звука – запазено от операционната система за EFI дяла (разширяем интерфейс на фърмуера)
Boot volume – преградата C: на който е инсталирана операционната система Windows 11 и който е създаден по време на инсталационния процес. Boot volume / Healthy.
Microsoft recovery partition – дялът, създаден автоматично по време на инсталацията Windows 11 и запазени за реанимация на операционната система.
RAW - не е преграда и никаква hard disk за които не знаехте. Това е необработеното пространство на дяла, което липсва и в което не виждаме This PC. Hard Disk дялът не се показва Windows 11. Данни за обема.
Стъпка 2.
Кликнете върху "Properties"On RAW, след това кликнете върху „Change drive letter". В диалоговия прозорец, който се отваря, задайте буква на тома RAW. В моя пример избрах D: "Change Drive Letter".
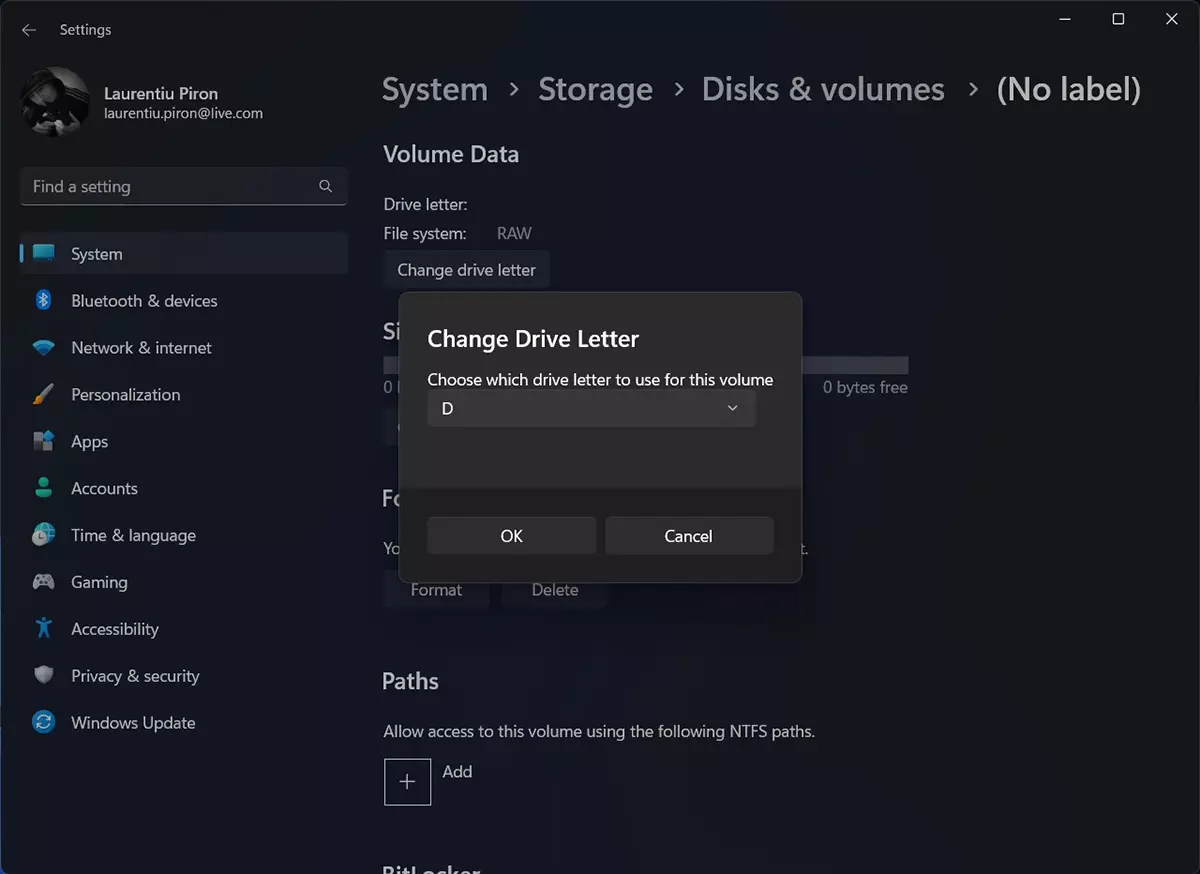
Стъпка 3.
Кликнете "Format".
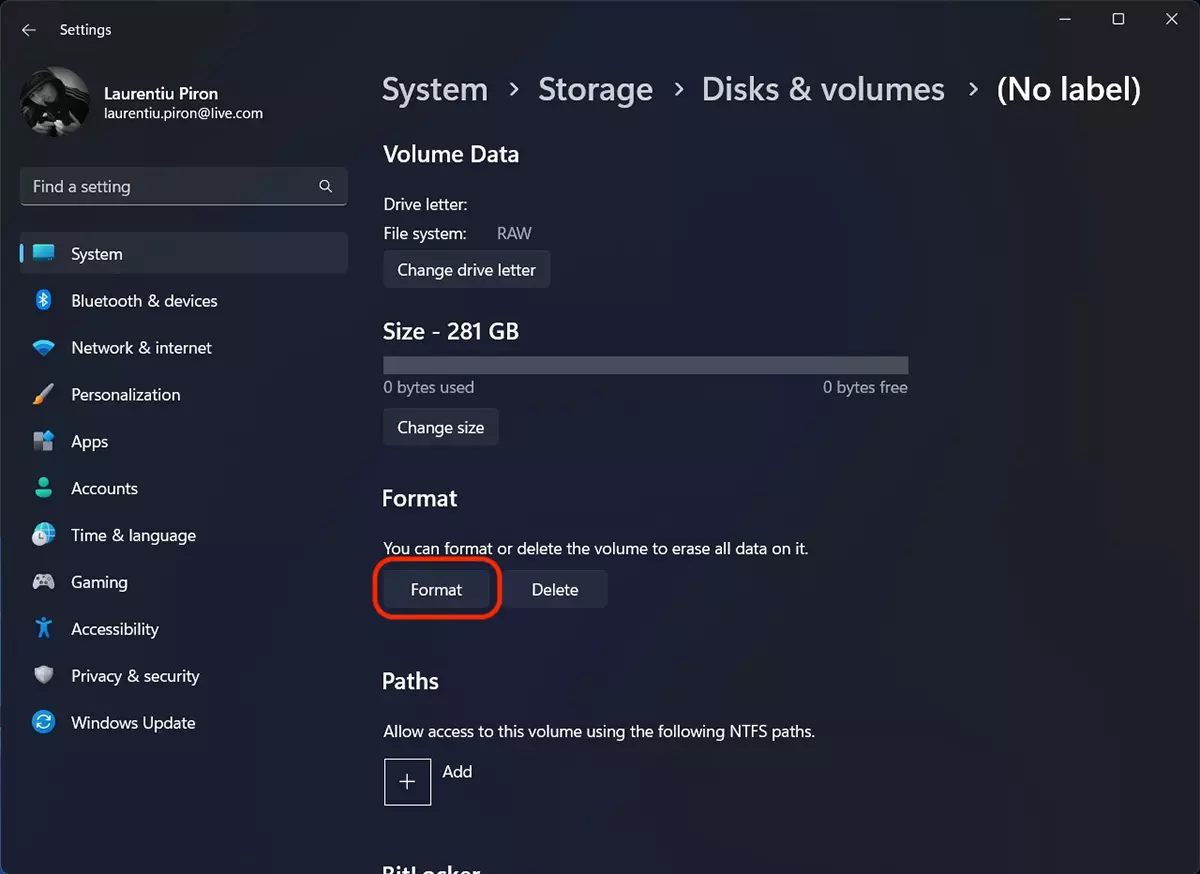
В края на процеса на форматиране (който не трябва да отнеме много време), новият дял ще се появи в This PC и можете да използвате наличното пространство.
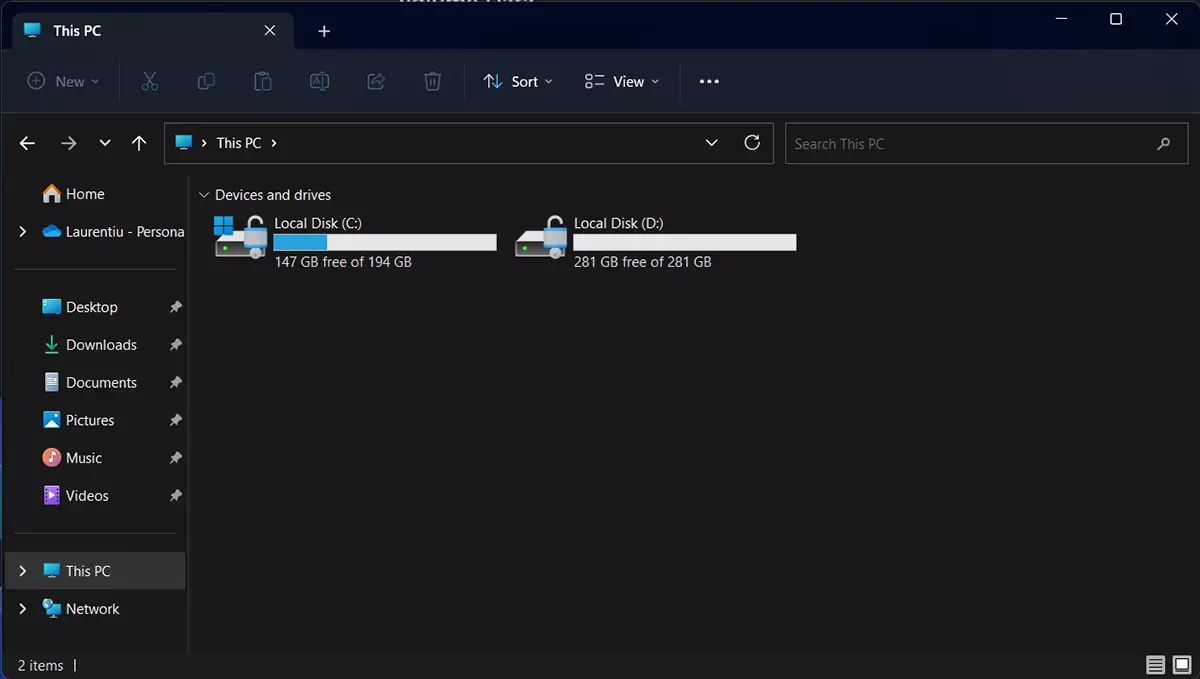
По този начин можете да накарате всички дялове да се показват hard disk in This PC. Ако не се справите, оставете коментари.
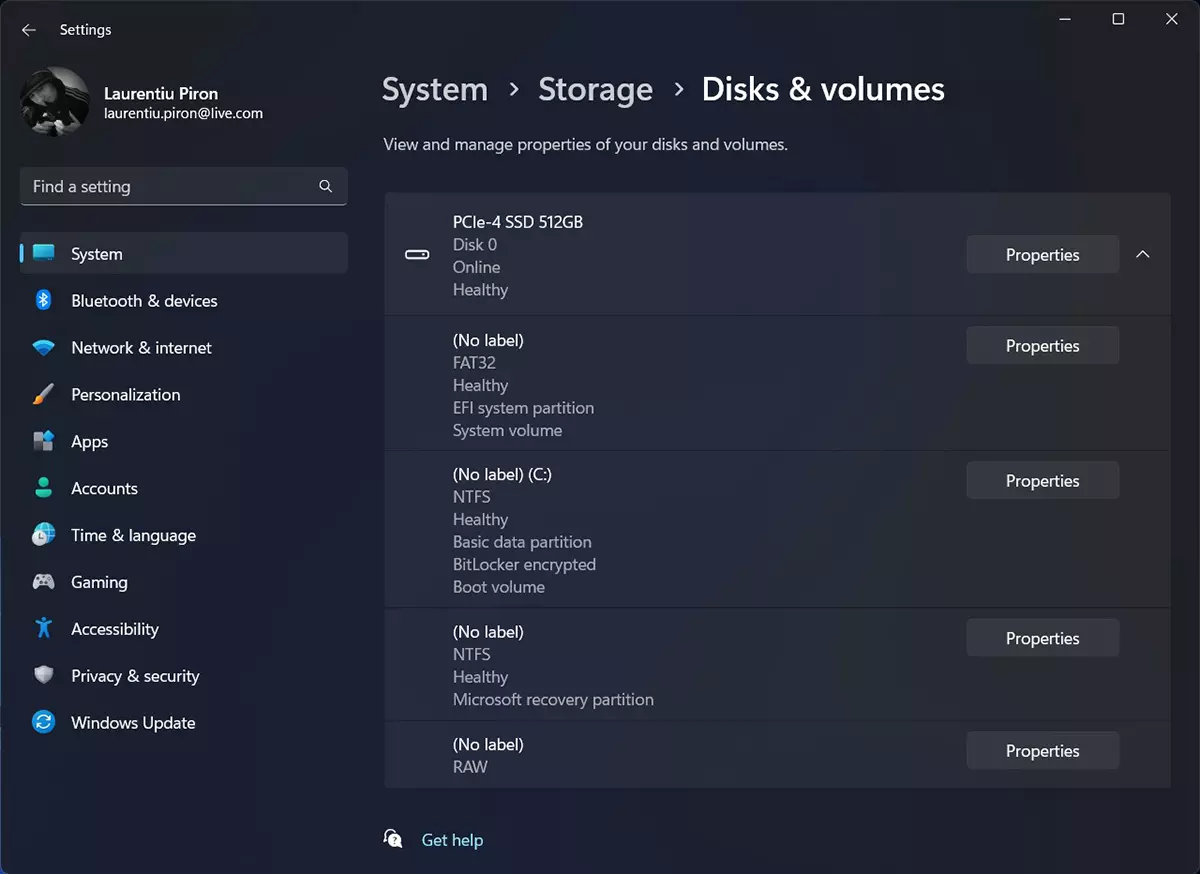
Здравейте,
имам проблем с Windows 11 човек Опитвам дял, но не ми е позволено.
Той ми казва:
Размер на наличното пространство за свиване 0
Enter количеството пространство за свиване 0
Общ размер след свиване 0
Пробвах посочения от теб вариант, но го нямам RAW
благодаря