В следващия урок ще видим как се справяме пароли, запазени в Google Chrome. Как да изтрием всички запазени пароли, как да премахнем автентификацията на личния акаунт в Google от Chrome и как можем да видим запазени пароли в Chrome.
Запазването на пароли в браузъра е най-простият метод за удостоверяване при влизане в онлайн магазини, форуми, сайтове за плащане на сметки за комунални услуги или други уеб приложения, където трябва да се удостоверим с потребителско име и парола. Почти всички браузъри идват с password manager интегриран, и Google Chrome не е изключение.
В Google Chrome можем да имаме два основни сценария, когато става въпрос за запазени пароли на браузъра.
съдържание
Как да управляваме паролите, запазени в Google Chrome, когато имаме акаунт в Google, синхронизиран в браузъра
Google ни позволява да синхронизираме всички важни функции за сърфиране в мрежата в Chrome. От история на търсене, отметки, разширения, теми до пароли.
Към виждаме паролите, запазени в Chrome когато имаме Google акаунт, синхронизиран в браузъра, отиваме до иконата горе вдясно, след което щракваме върху “Sync is on”.
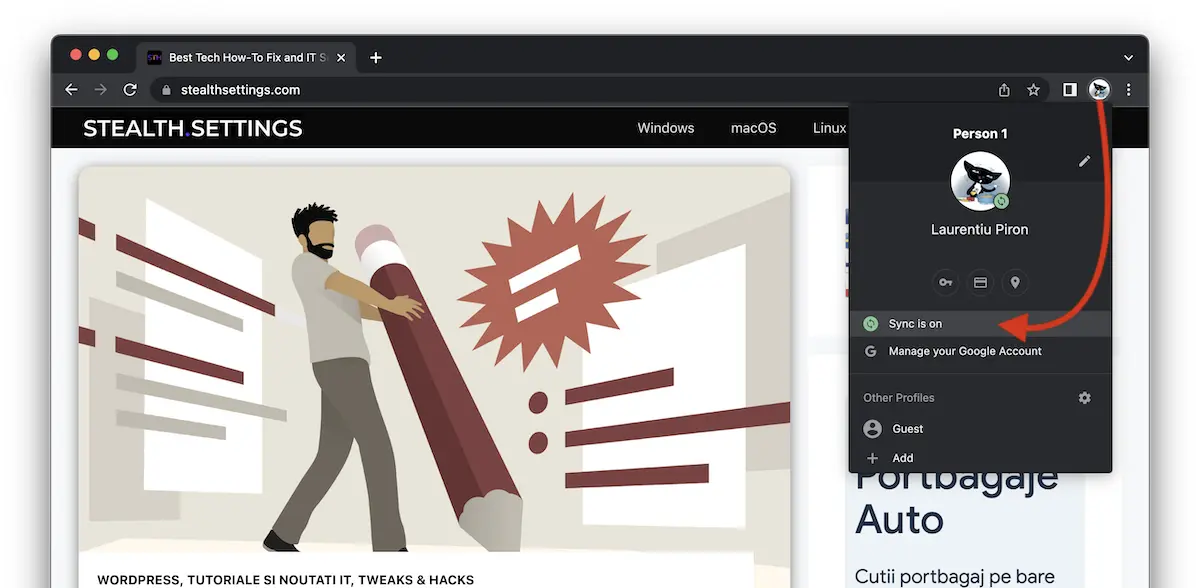
В страницата с настройки за синхронизиране имаме възможност да видим и управляваме какво точно се синхронизира в Chrome. Или спрете синхронизирането и премахнете всички запазени пароли, отметки, разширения, история на сърфиране и други.
В "Manage what you sync„Виждаме какви данни се синхронизират в Chrome.
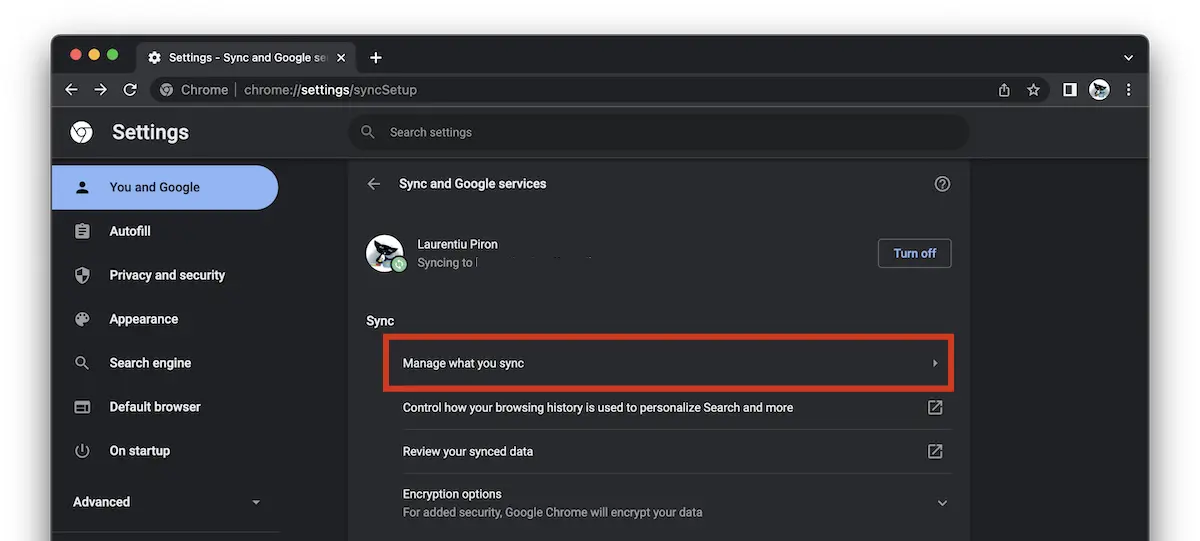
От списъка можем да изберем да синхронизираме всички данни, настройки и теми, или можем да изберем преференциално.
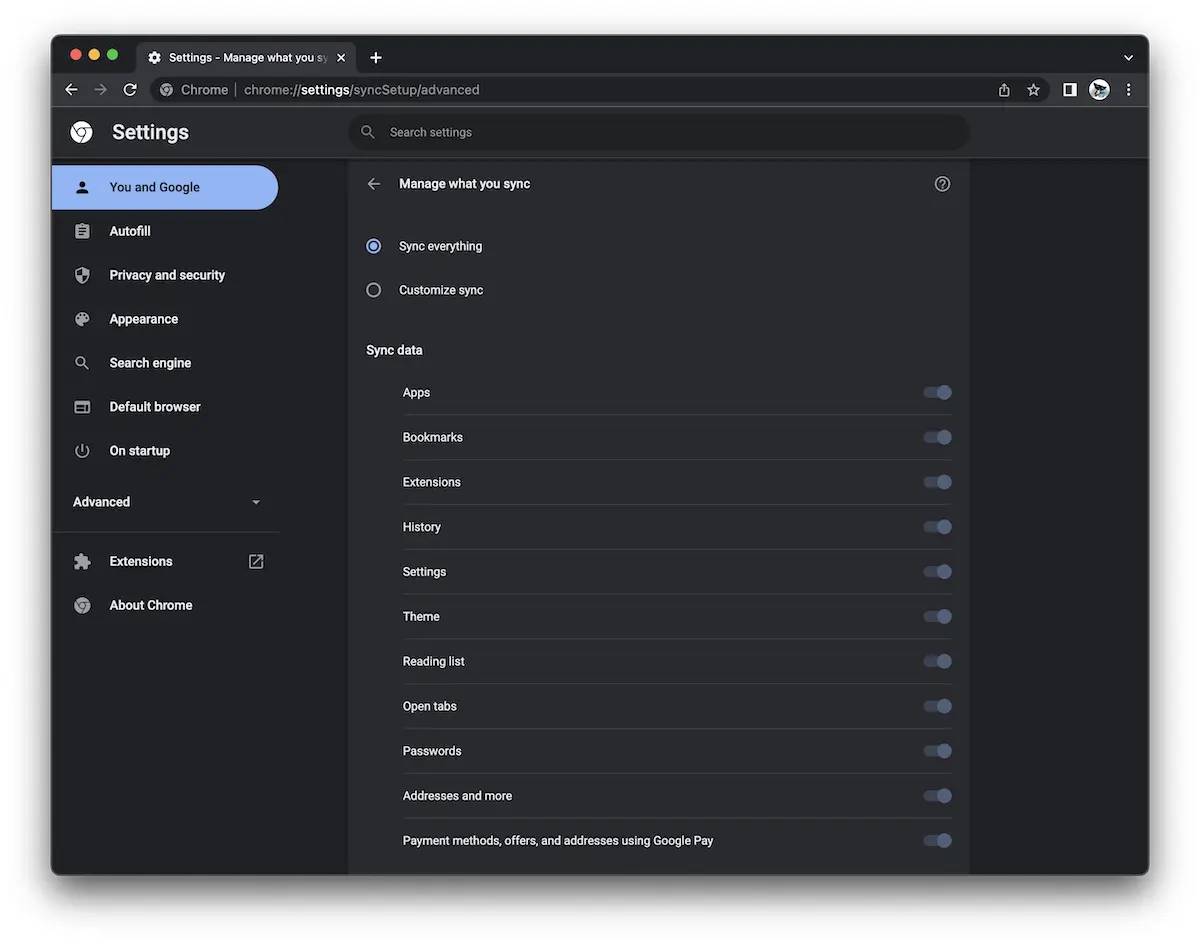
В лявата странична лента, at Autofill можем да преглеждаме пароли, запазени в Chrome, да ги изтриваме или променяме.
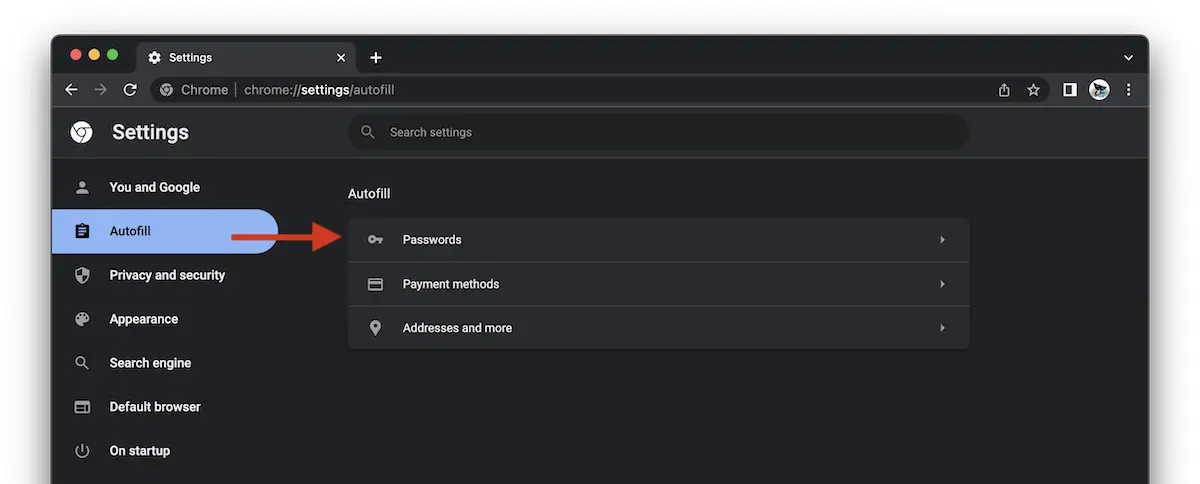
В "PasswordsЩе се появи списъкът с акаунти с пароли (идентификационни данни), запазени в Google Chrome. Всички промени в този списък с пароли ще бъдат направени автоматично на всички устройства, на които вашият акаунт в Google е синхронизиран с Chrome.
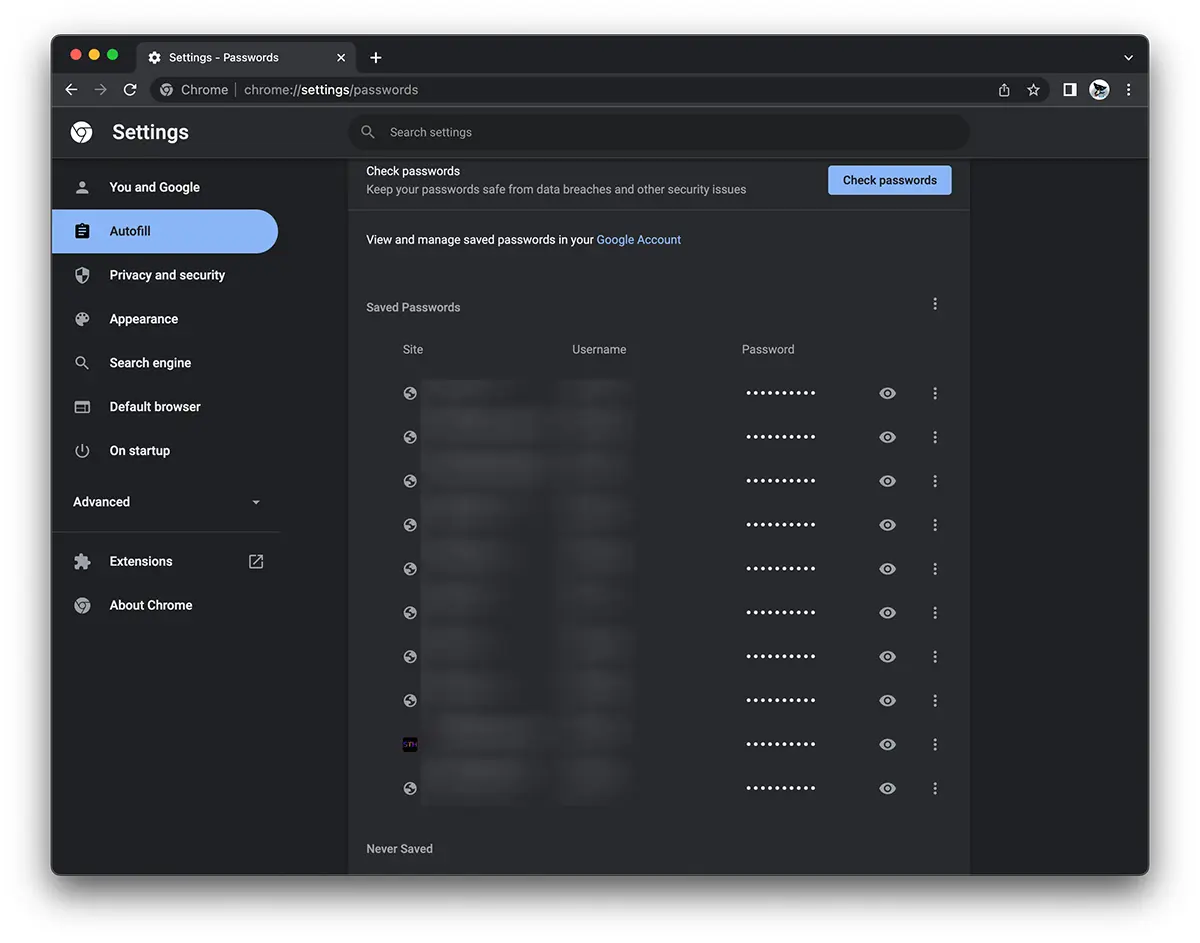
С едно просто щракване върху знака "око" можем да видим запазената парола, а в менюто с трите точки вертикално имаме възможност да копиратеБеше редактирам или изтриваме запазена дума.
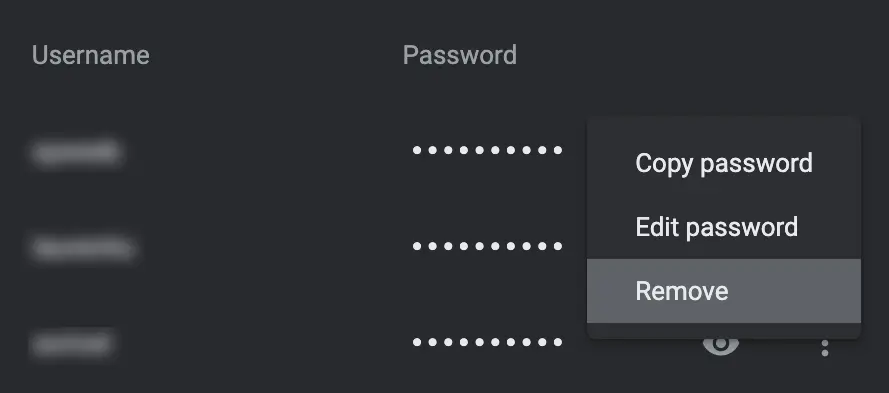
Как можем да управляваме онлайн пароли, запазени в Google Chrome
Ако сме в сценария по-горе, в който браузърът Chrome е синхронизиран с акаунта в Google, паролите за сайтове и приложения също могат да се управляват от Google пропускword Мениджър. Просто кликнете върху стрелката до сайта, за който искаме да променим, за да изтриете паролата.
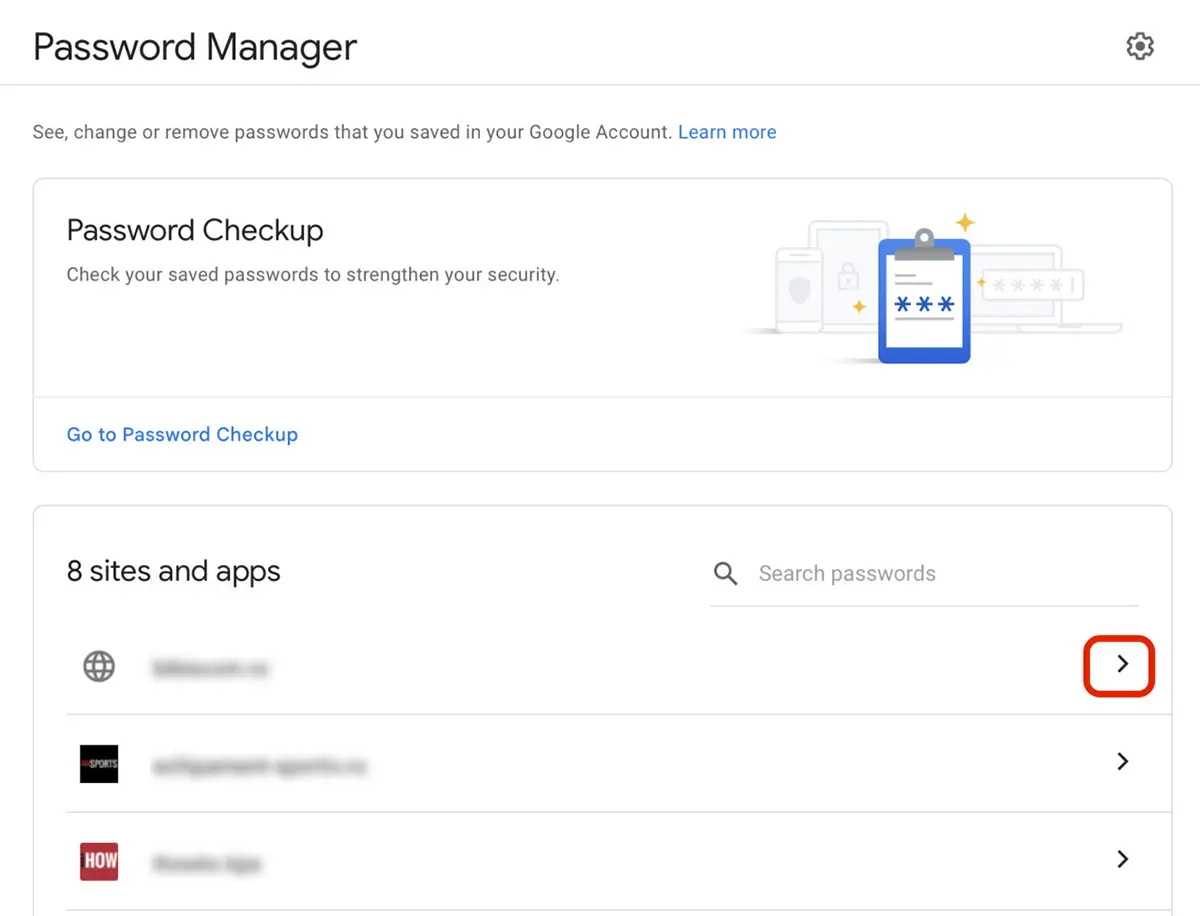
Промени, направени в Password Мениджърът ще се появи на всички устройства, където акаунтът в Google е синхронизиран.
Как да изтриете всички пароли, история на сърфиране, отметки и предпочитания в Google Chrome
Ако сме в сценария, при който други хора имат достъп до нашия компютър и не искаме те да имат достъп до нашите поверителни данни, запазени в Chrome, тогава можем да спрем синхронизирането и да изтрием абсолютно всички запазени данни, принадлежащи на нашия акаунт в Google. Те ще продължат да са достъпни както онлайн, така и на други устройства, където имаме синхронизиран акаунт в Google. Те ще бъдат изтрити само локално.
Първата стъпка е да отидете на настройките за синхронизиране (първата снимка в статията), след което да кликнете върху „Изключване“.
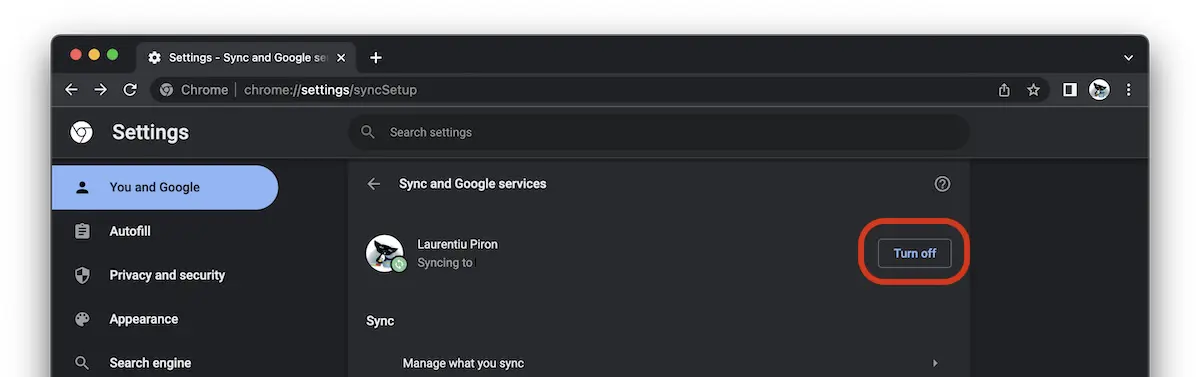
Проверете опцията “Clear bookmarks, history, passwords, and more from this device“, след което щракнете “Turn off”.
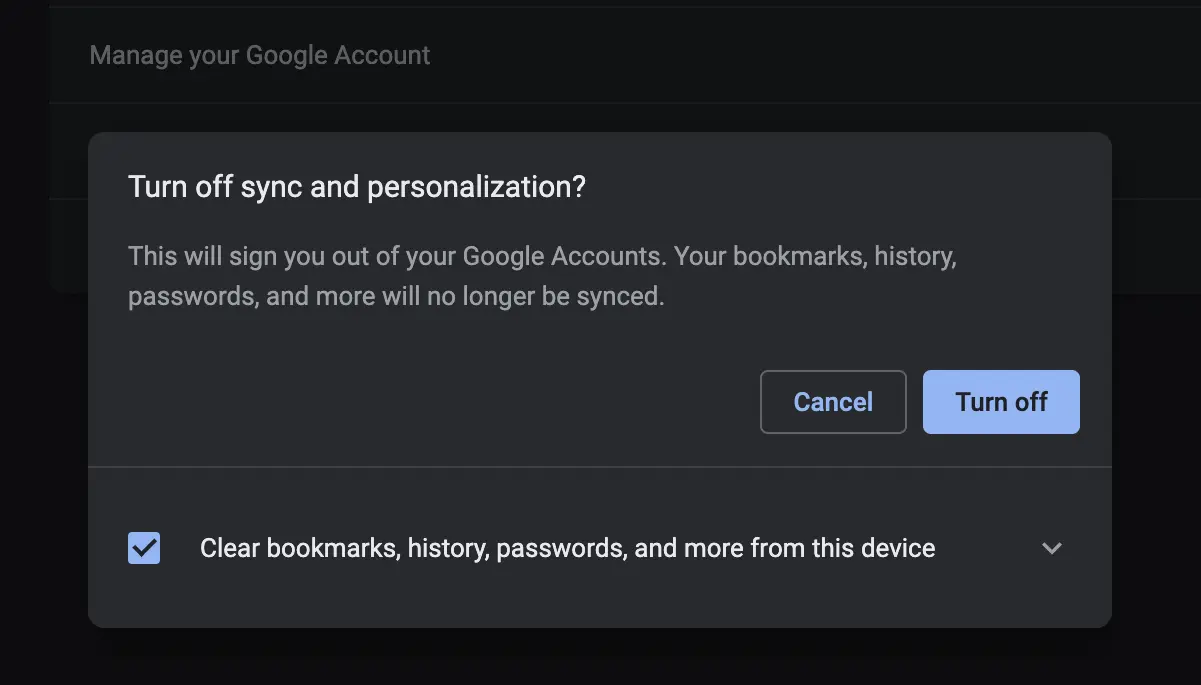
По този начин изтриваме абсолютно всички данни за нашето сърфиране в мрежата.
Как да видите запазени пароли в Google Chrome, когато нямате акаунт в Google, синхронизиран в браузъра
Можете да видите паролите, запазени в Chrome, дори когато нямате акаунт в Google, удостоверен в браузъра.
Паролите, историята на сърфирането, отметките, бисквитките и други елементи за сърфиране могат да бъдат запазени в Google Chrome, дори ако не е синхронизиран с акаунт в Google. Недостатъците на несинхронизирания Chrome са много. Няма да имате достъп до пароли, запазени в асинхронния браузър от друго устройство, нито до вашата история на сърфиране, отметки, разширения, теми или други предпочитания.
Когато удостоверяваме автентичността на сайт, имаме възможността да запазваме идентификационни данни в браузъра. Уеб адрес, потребителско име и парола.
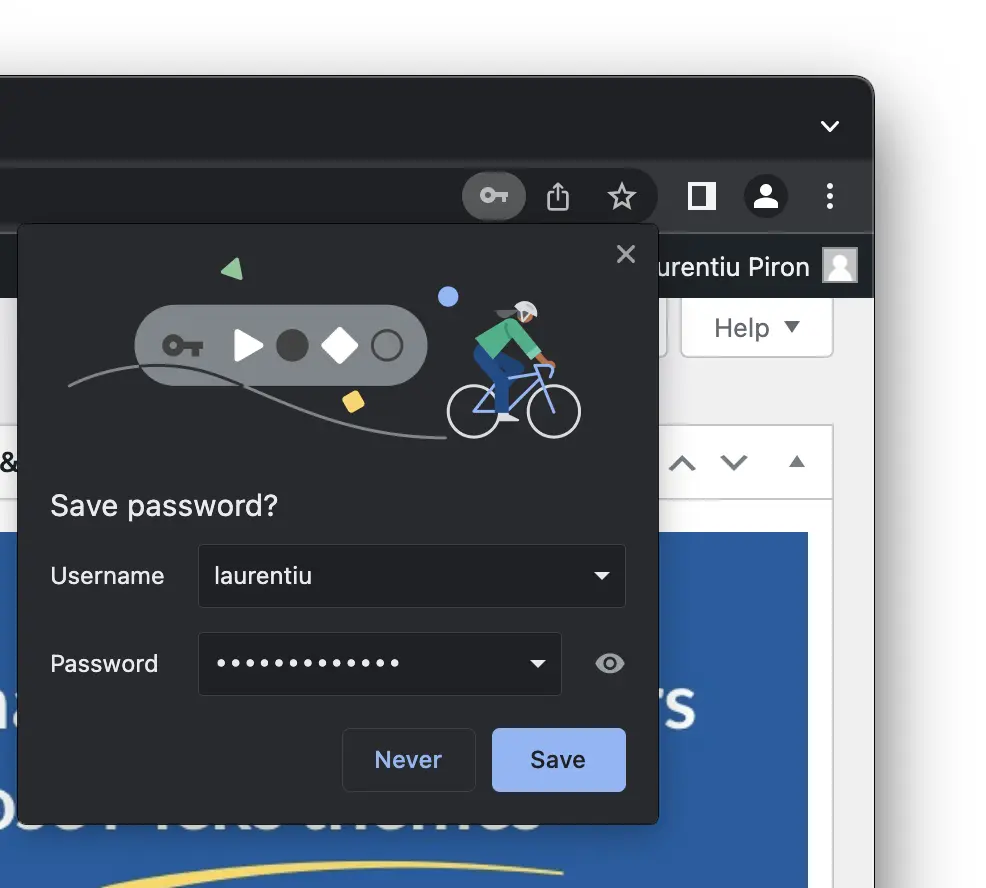
След като паролата бъде запазена, тя може да бъде прегледана, изтрита или редактирана от “Settings” → “Autofill” → “Passwords” (chrome://settings/passwords).
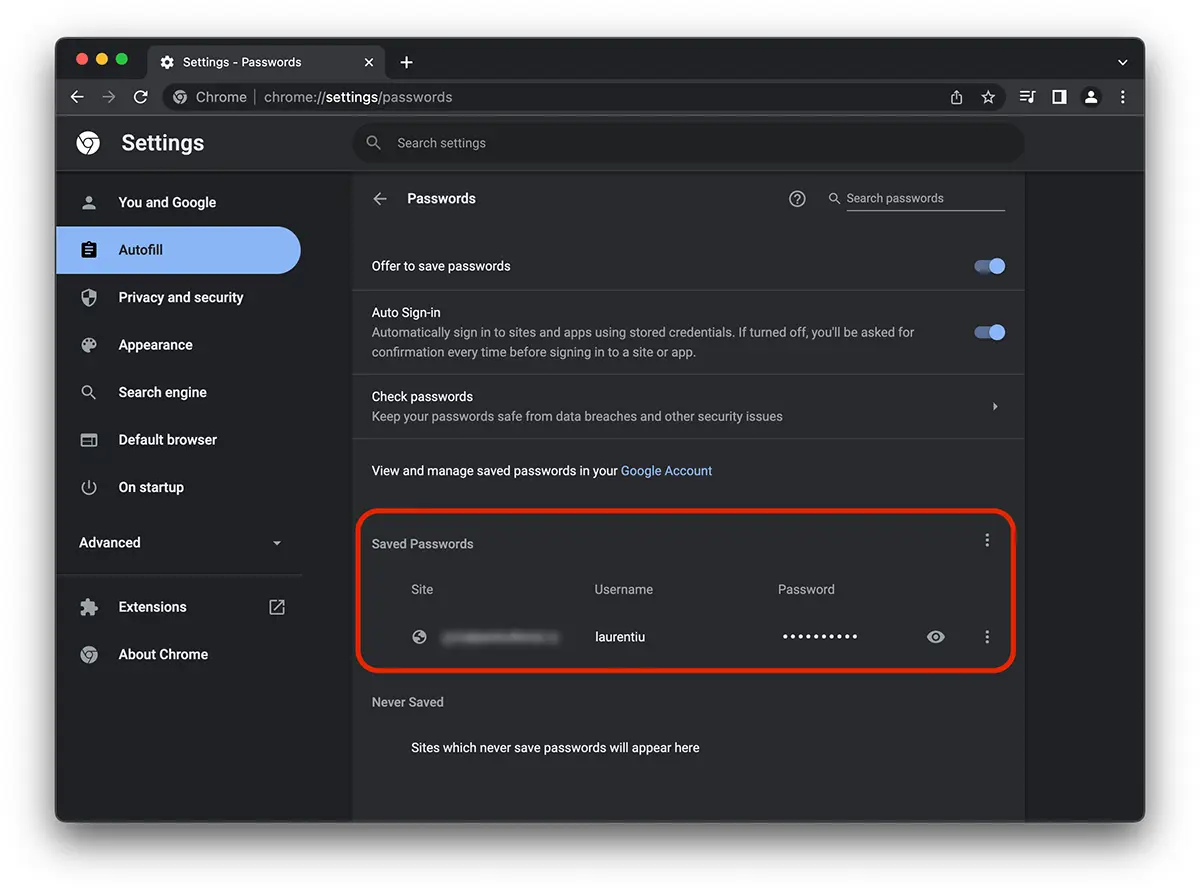
Не знам какво е Windows, но на Mac, след щракване върху знака "око" или редактиране на пароли, трябва да се въведе паролата на потребителя на системата. Без тази парола няма достъп до пароли. Доста добра мярка за защита, в сценария, когато някой друг ще дойде при нас на компютъра и в момент на невнимание може да се опита да види запазените пароли.
Ladien.Nevaru намери google paroli тел.-.