Microsoft по-рано този месец пусна версия Technical Preview бъдещата операционна система Windows 10. В качеството си на версия betaТова е най-вероятно нестабилна и може да съдържа различни системни грешкиИ затова не препоръчва инсталирането на Основната система. Най-сигурният начин да се тествайте версия beta на OS е през софтуер за виртуализация (VirtualBox), Но този метод има няколко недостатъци (например, VirtualBox потребители Не можете да инсталирате новата update публикуван днес за Windows 10 Technical Preview). Методът за високо изпитване Windows 10 Технически преглед и пълно изживяване актуализации включени в това издание, от Microsoft се монтира в двойно зареждане с друга система Windows, която ще продължите да използвате като основна система (за да сведете до минимум риска от загуба или повреда на Данни съхраняват в компютър В случай на грешки).
Как да инсталирате Windows 10 Технически преглед при двойно зареждане с друга система Windows?
Първо, трябва да Създаване на отделен дял върху който да инсталирате системата Windows 10 Технически преглед:
- отворен Disk управление (Тип diskmgmt.msc in бягане и да даде Enter), След това щракнете с десния бутон върху дяла C: \ (Или друг сектор, който ще позволи да се MICsorati) И изберете Shrink Volume изведеното меню
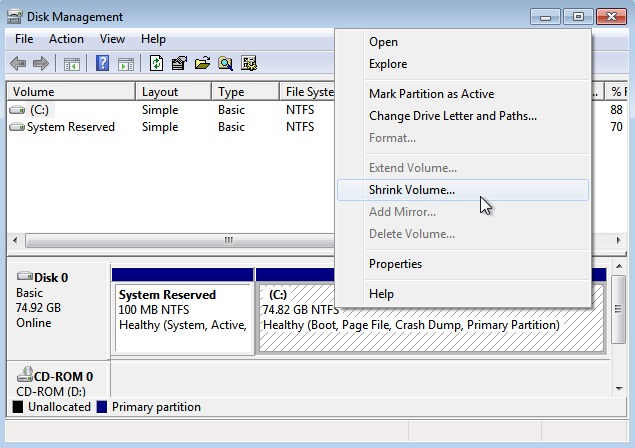
- системни изисквания Pentru Windows 10 са същите, както за Windows 8, което означава това Windows 10 necesita минимална 16 GB пространство версията 32-битов (Или 20 GB версията 64-битов); в диалог Shrink Volume влиза в MB пространството, което искате да отделите за системата Windows 10 (препоръчително е да изберете малко повече място от задължителното системно изискване) и след това щракнете върху бутона Свиване
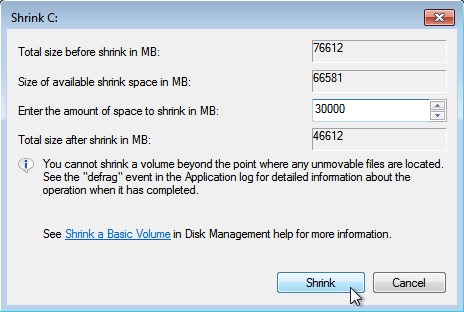
След на miscorare на избрания дял приключи, следвайте инструкциите по-долу, за да инсталирам Windows 10 Технически преглед при двойно зареждане с друга система Windows:
- изтеглите инсталация ISO изображение a Windows 10 Technical Preview и ще го напиша на DVD или да създадете Bootable USB диск с него (можете да използвате помощната програма Windows 7 Инструмент за изтегляне на USB/DVD)
- Поставете DVD диска, която сте записали ISO образ Windows 10 в оптичното устройство на компютъра си (или да се свържете Bootable USB устройство от него), и рестартирайте компютъра си и изчакайте да се зареди инсталационни файлове
- изберете езика и modeжеланата клавиатура, след което щракнете върху Install Сега
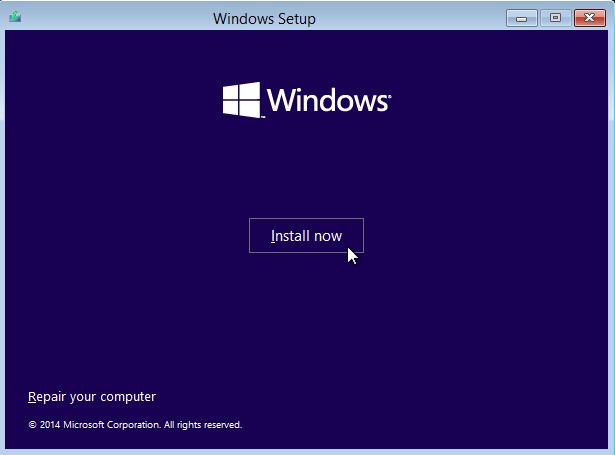
- Приемам условията, наложени от Microsoft, след това изберете Избор: Install Windows само (напреднали)
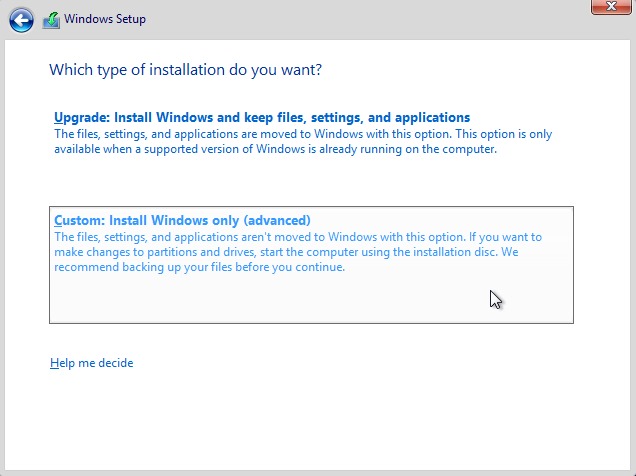
- Създаване на нов дял от неразпределено пространство (The пространство, което преди това сте извлечена от съществуващ дял), като щракнете върху него и след това щракнете върху опцията НОВ и Apply (в мод default ще бъде разпределено цялото налично пространство)
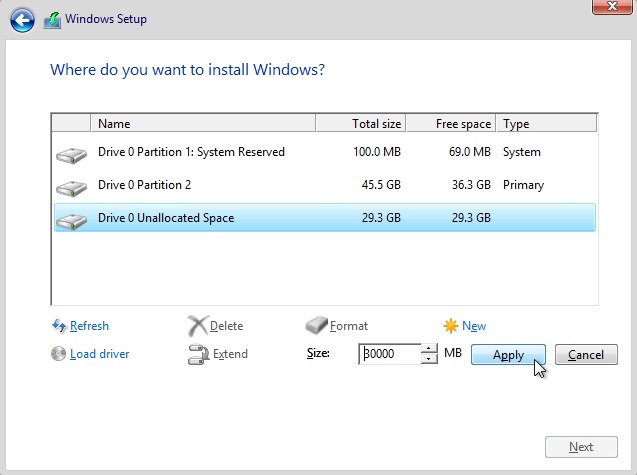
- След това кликнете върху Напред до начало монтаж Windows 10 Technical Preview върху новосъздадения дял (процесът ще следва нормалните стъпки за инсталиране на система Windows)
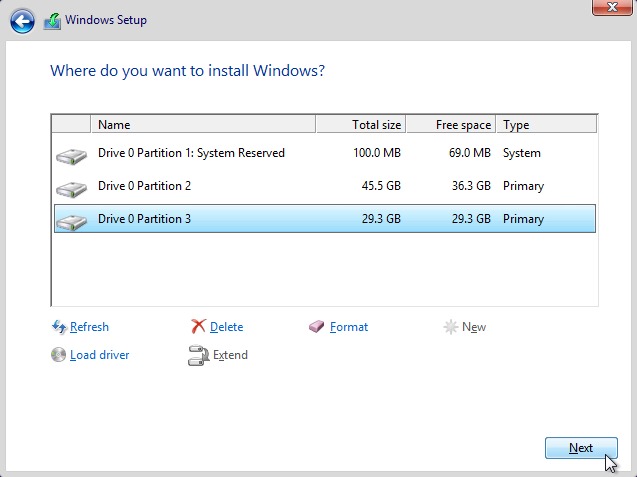
След монтаж Windows 10 Технически преглед при двойно зареждане с друга система Windows, Всеки път, когато стартирате компютъра си, ще бъдете помолени да изберете система, която искате да се зареди. Ако времето за избор на система изтече, компютърът ще стартира набор система Основната система (в мод default, втората операционна система с двойно зареждане ще бъде зададена като основна система, в този случай Windows 10 Technical Preview). За да настроите другата система Windows като основна система, когато се показва екранът Изберете операция system, Кликнете върху линка промяна defaults или изберете друго options.
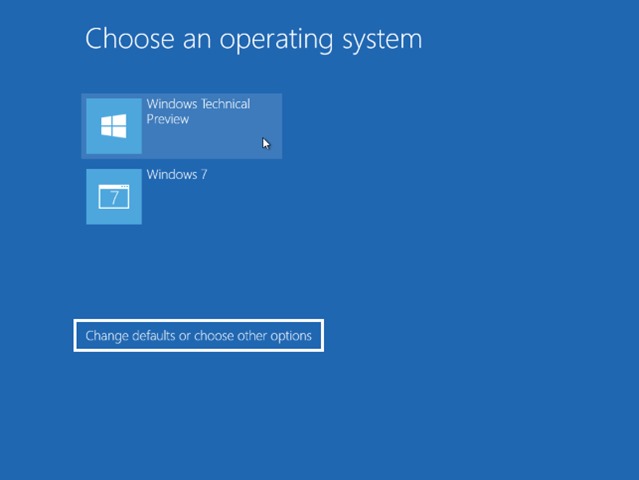
След това кликнете върху опцията Изберете default работа system за да настроите другата система Windows инсталиран на компютъра като основна система (по този начин ще намалите риска от загуба на важни данни в случай на такива грешки причинени от Windows 10 Технически преглед).
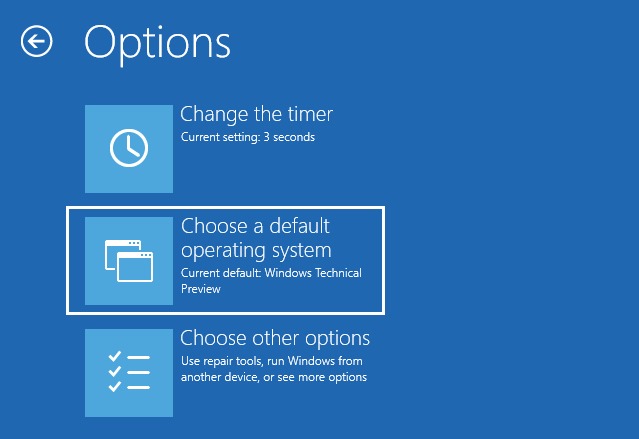
Забележки: Като две системи Windows инсталиран в dual-boot, когато стартирате в една система, все още ще имате достъп до дяла, на който е инсталирана другата система. Преди да инсталирате Windows 10 Технически преглед при двойно зареждане с друга система Windows, архивирайте важните данни, съхранявани на твърдия диск (за всякакви събития).
STEALTH SETTINGS - Как да install Windows 10 Технически преглед при двойно зареждане с друг Windows OS