Искате да изключите автоматичните актуализации Windows 11 но не знаеш как да го направиш? Има няколко начина за спиране или пауза автоматичен updateите в Windows 11.
Ако се върнем малко към операционната система Windows 10, знаем, че имаше някои добри версии, в които Microsoft не позволяваше на потребителите да правят пауза актуализации на операционната система или към тях правя неспособен. На практика нямаше универсален вариант Windows 10 Updates да бъде инвалид. Да не говорим за по-старите версии на Windows, когато update рестартирайте компютъра, без да питате или да ни давате време да запазим файловете в процес на изпълнение.
Писал съм в миналото някои уроци в който показваме как могат да бъдат деактивирани актуализиране Windows 10.
- Как можем да деактивираме updateСайтове в Windows 10 [Изключване Windows 10 Updates]
- Windows 10 По избор Updates (Без сигурност и драйвери)
- Деактивиране / Активиране Update Orchestrator Service - Windows 10 Процеси Task Manager
Microsoft преосмисли много елементи от операционната система Windows 11, включително системата за актуализиране - Windows Update. Това елиминира дискомфорта, създаван в миналото от потребителите, когато по време на производствения процес стартира операционната система updates на заден план и той настоя рестартиране.
Новият Windows Update al Windows 11 ни позволява да поставим на пауза автоматичните актуализации до 4 седмици, да предотвратим рестартирането на инсталацията на актуализации в часови интервал, да получаваме актуализации само за определени приложения и драйвери на Windows 11 или да ограничите изтеглянето на актуализации, когато имаме мобилна връзка с ограничен трафик на данни. Всички тези нови опции са налични в системните актуализации Windows 11 - Windows Update.
съдържание
Как да промените настройките Windows Update in Windows 11
За да деактивирате автоматичните актуализации на Windows 11 трябва внимателно да следвате следните стъпки:
1. Отиваме в лентата на задачите a Windows 11 , Ние отваряме "Начало”→“Settings".
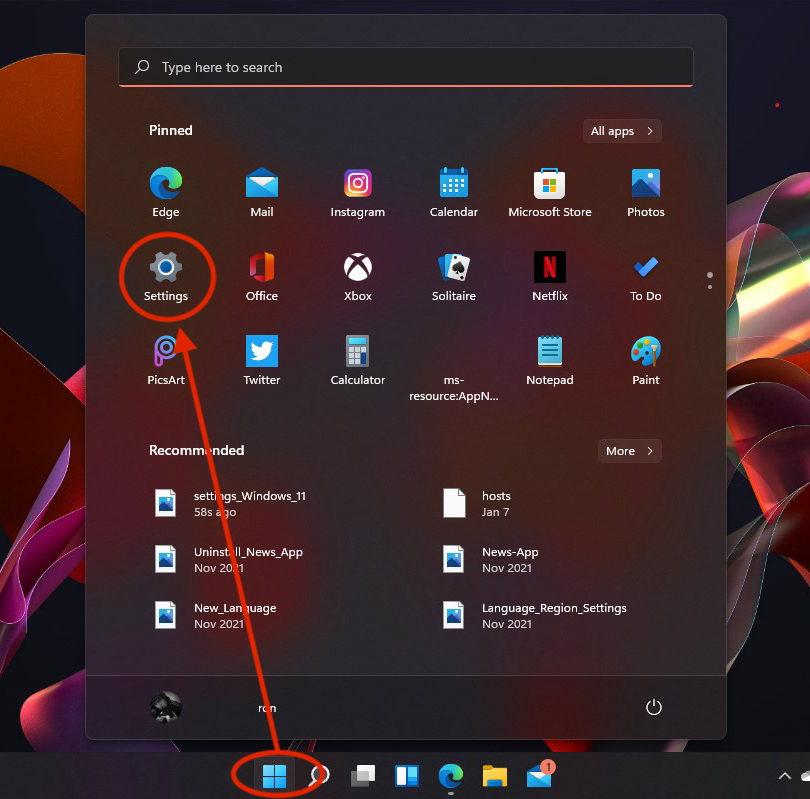
2. В "Settings"Отиваме на бара отляво до"Windows Update“. През повечето време това е последната опция в менюто "Settings".
3. В "Windows Update” имаме серия от опции за периодична проверка на актуализации, изтегляне, инсталиране и администриране updateоперационна система Windows 11.
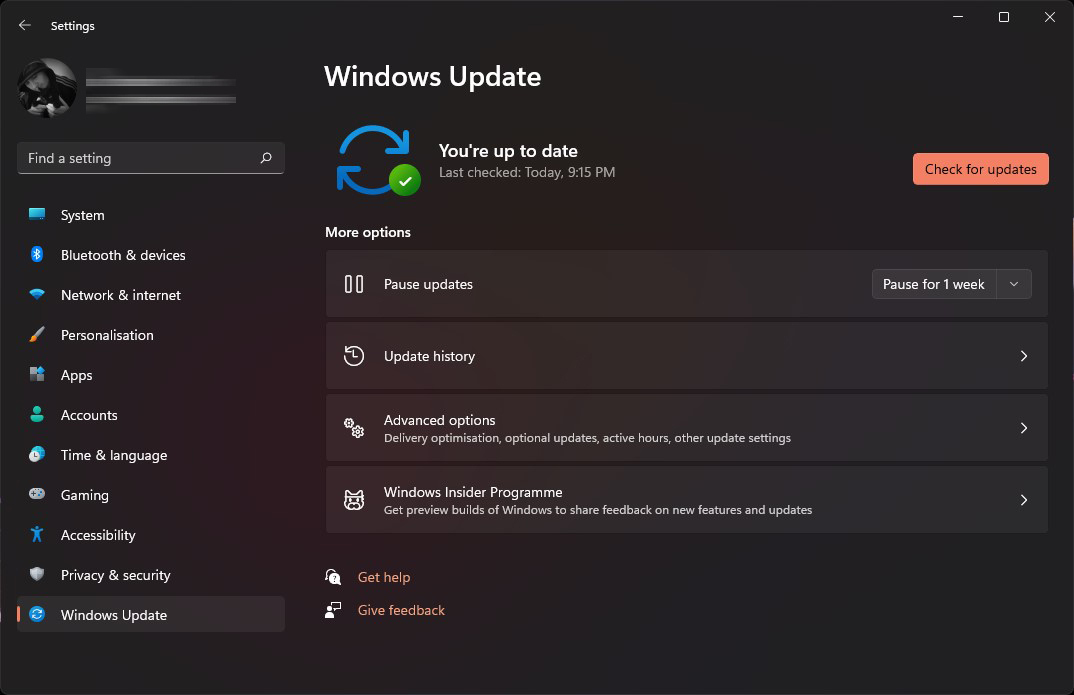
Windows Update пауза Settings – Деактивирайте автоматичните актуализации в Windows 11
Проверете за updates
Добре е да се използва, ако знаем, че имаме актуализация, поставена на пауза за по-дълъг период от време, а междувременно е пусната важна актуализация за сигурността или стабилността на операционната система.
пауза updates
By default, Windows 11 проверявайте ежедневно или дори няколко пъти на ден за актуализации. Те могат да бъдат изтеглени и инсталирани автоматично без уведомяване на потребителя.
С най-новите версии на Windows 11 е въведена опцията, при която можем да изберем да прекъснем актуализациите на операционната система за период до 5 седмици.
„Пауза updateние избираме:пауза за 1 седмица”-„ пауза за 5 седмици ”.
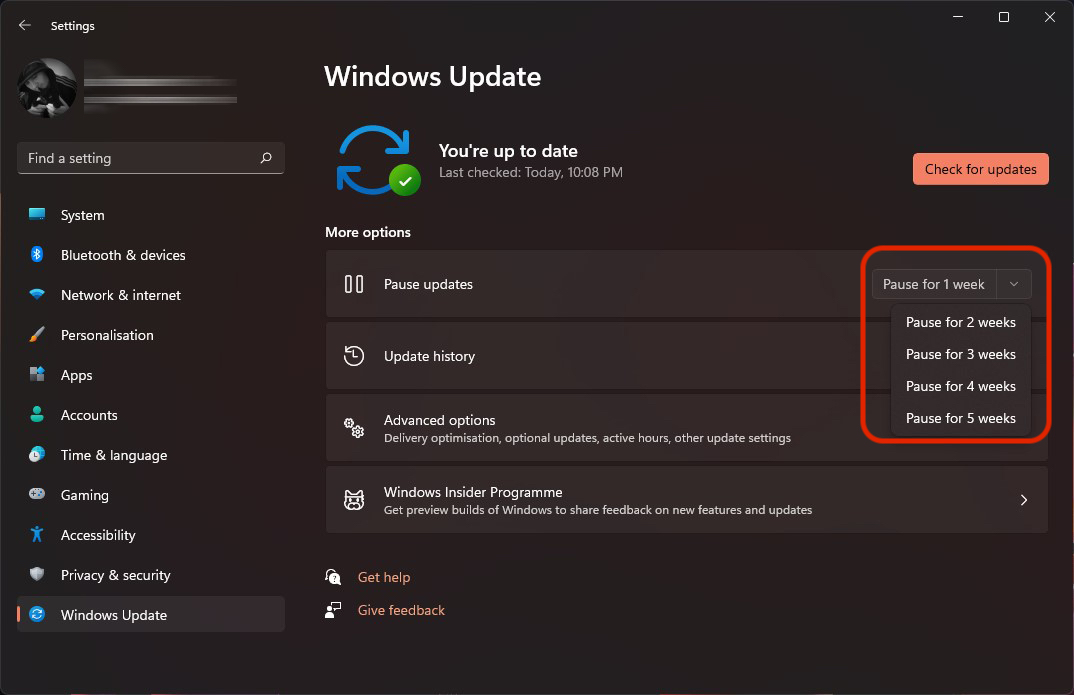
След спиране на актуализациите, "Проверете за updates"Ще се превърне в"Обобщение updates“. Възможност за отмяна на зададения период на пауза. Можем също да изберем да удължим периода на „пауза“. updates ”с интервал до 4 седмици. Така че можем да поставим на пауза актуализациите Windows 11 за общ период от 9 седмици.
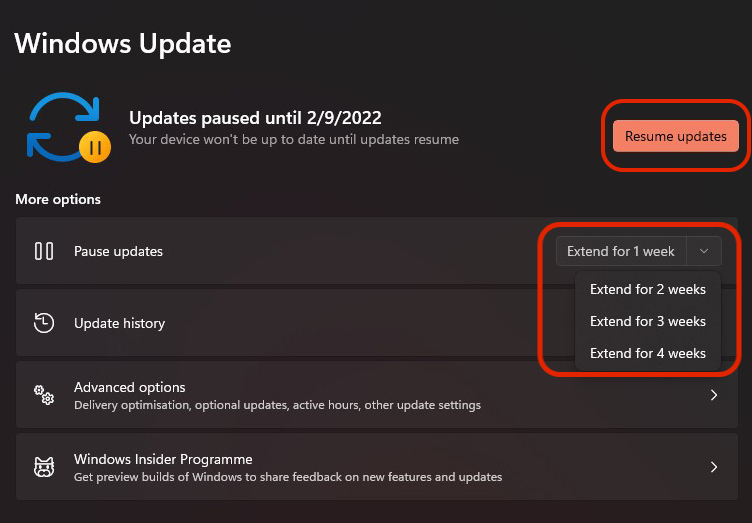
Update История
И този раздел от Windows Update еволюира. Microsoft вече предоставя информация за тази актуализация. Какви грешки са отстранени, какви нови функции са въведени или какви нарушения на сигурността са отстранени.
Всяка актуализация от "Update история ”е придружен от връзка, където потребителят може да намери пълна информация за всяка актуализация. “Научете повече"Или"Вижте какво е новото„В случай на надстройки.
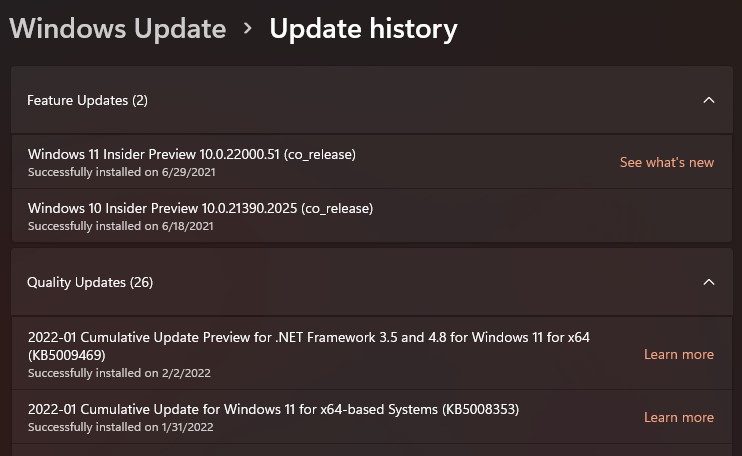
По-долу са дадени поредица от разширени настройки, чрез които можем да изберем да получаваме актуализации на приложенията на Microsoft, инсталирани в системата, да променим начина, по който те се изтеглят във фонов режим, както и много други.