Ако имате служебен, личен или служебен имейл адрес, в този урок ще научите как да добавите личен имейл акаунт в приложението Mail на Windows 11. Настройки за POP, IMAP и SMTP.
Дори ако за бизнеса най-използваният имейл клиент е Microsoft Outlook, Windows 11 Mail позволява множество опции за получаване и изпращане на бизнес съобщения. Windows Mail е практически наследник Outlook Express, и беше интегриран в операционните системи с изданието Windows Vista.
В приложение Mail от Windows 10 si Windows 11, когато добавите имейл акаунт, имате настройки по подразбиране за най-използваните услуги в световен мащаб. Outlook.com (включва имейл домейни outlook.com, live.com, MSN / Hotmail), Office 365 cu Exchange, Gmail, Yahoo! si iCloud.
Ако имате имейл адрес на a частен сървър, който може да бъде адресът на имейл бизнес, на смяна, студент или нещо друго, тогава трябва да го добавите към приложението Mail с ръчни настройки. Настройки, в които трябва напишете своя емайл адрес попълнете приемния протокол IMAP/POP и сървъра на SMTP за изпращане на имейл съобщения. По този начин ще можете да добавите личен имейл в приложението Mail на Windows.
Как да добавите личен имейл акаунт в приложението Mail Windows 11 – Разширени настройки за SMTP, IMAP/POP
Този урок ще ви покаже стъпка по стъпка как да добавите личен имейл адрес в приложението Mail on Windows.
1. отворено приложение Mail на Windows 11 и отидете в менюто с настройки. В лентата от дясната страна с настройките щракнете върху Manage Accounts.
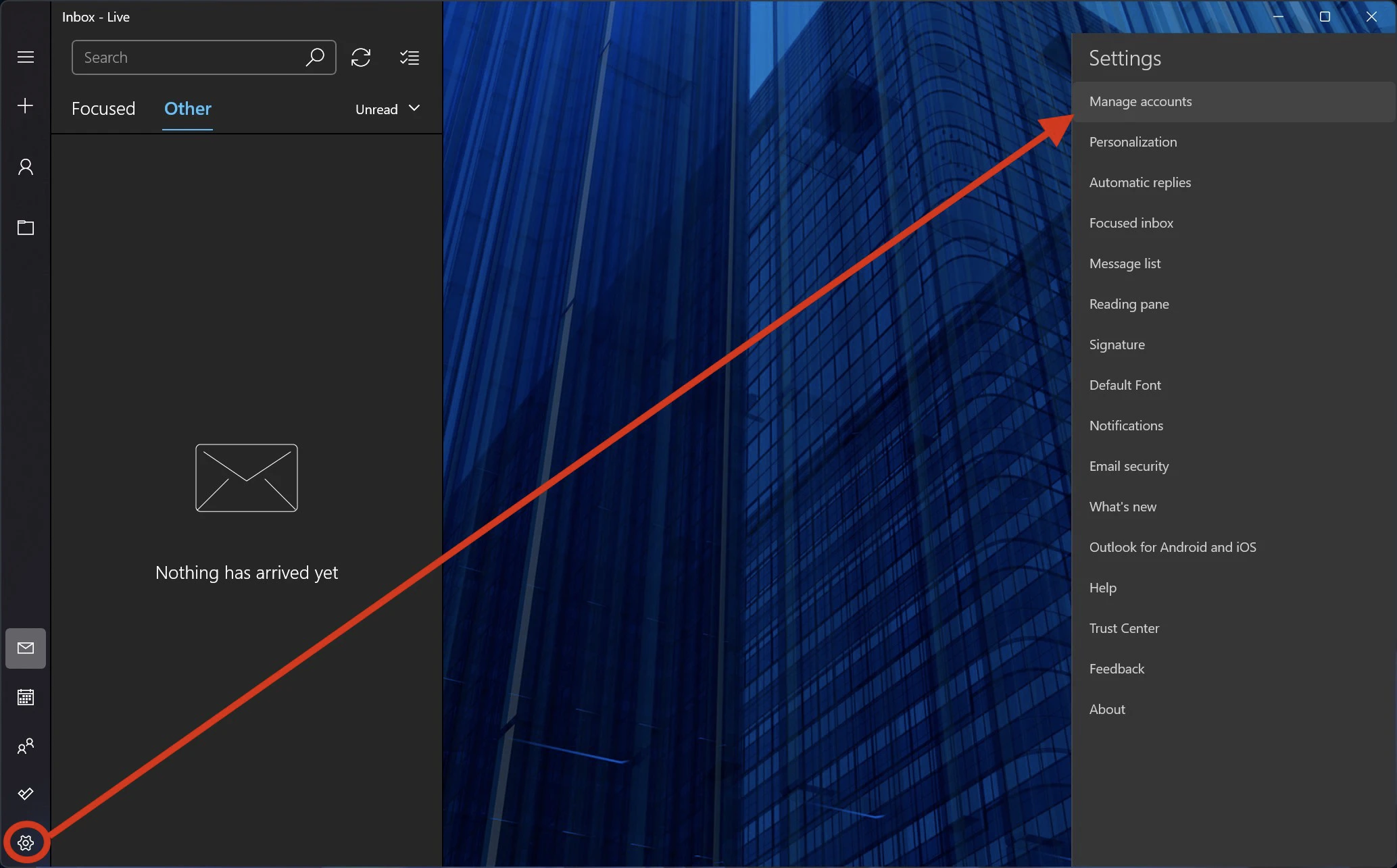
2. Кликнете върху “Add Account“ за да добавите нов имейл акаунт в приложението Mail.
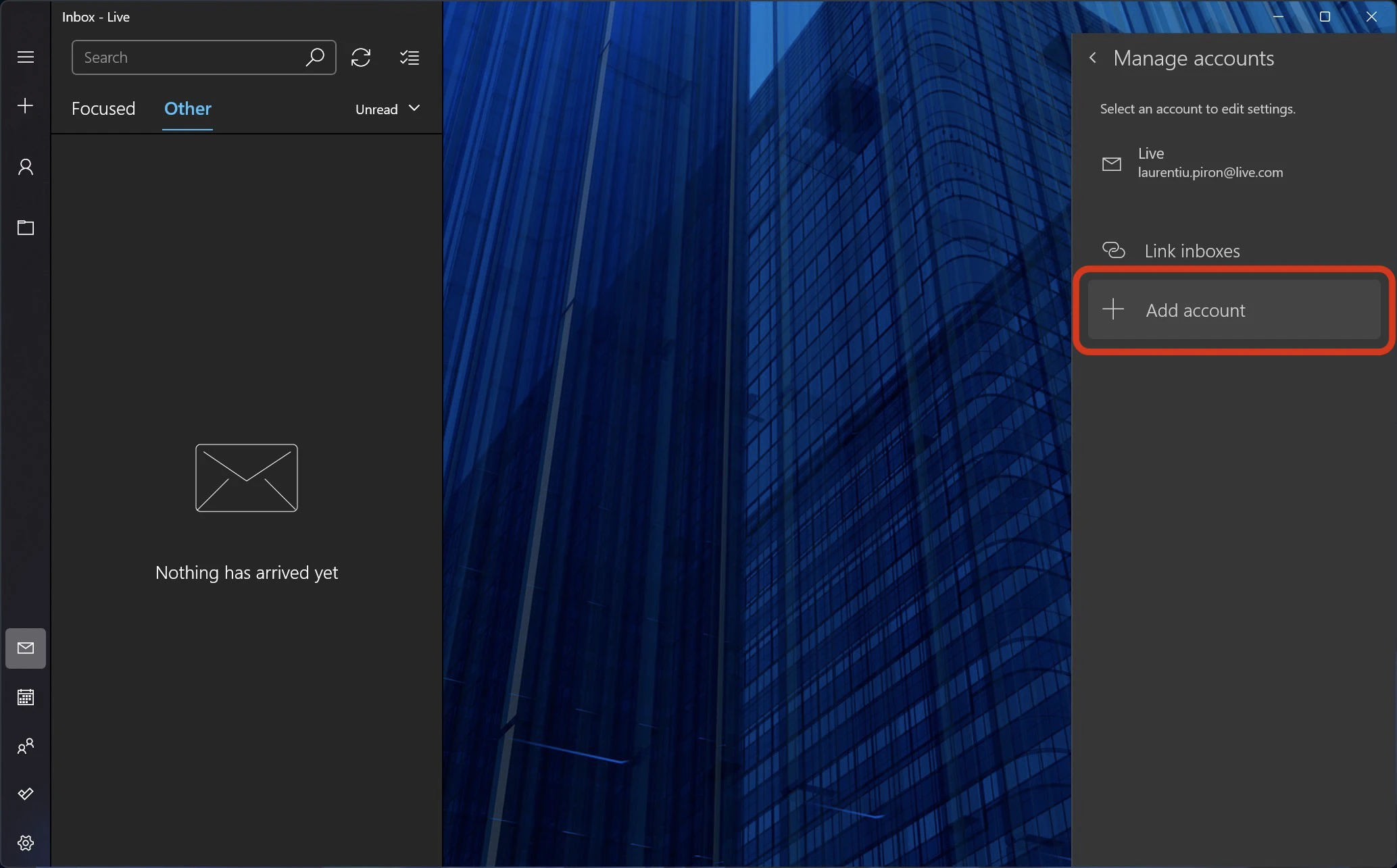
3. В полето, което се отваря, щракнете върху “Advanced setup“След това кликнете върху “Internet email“.
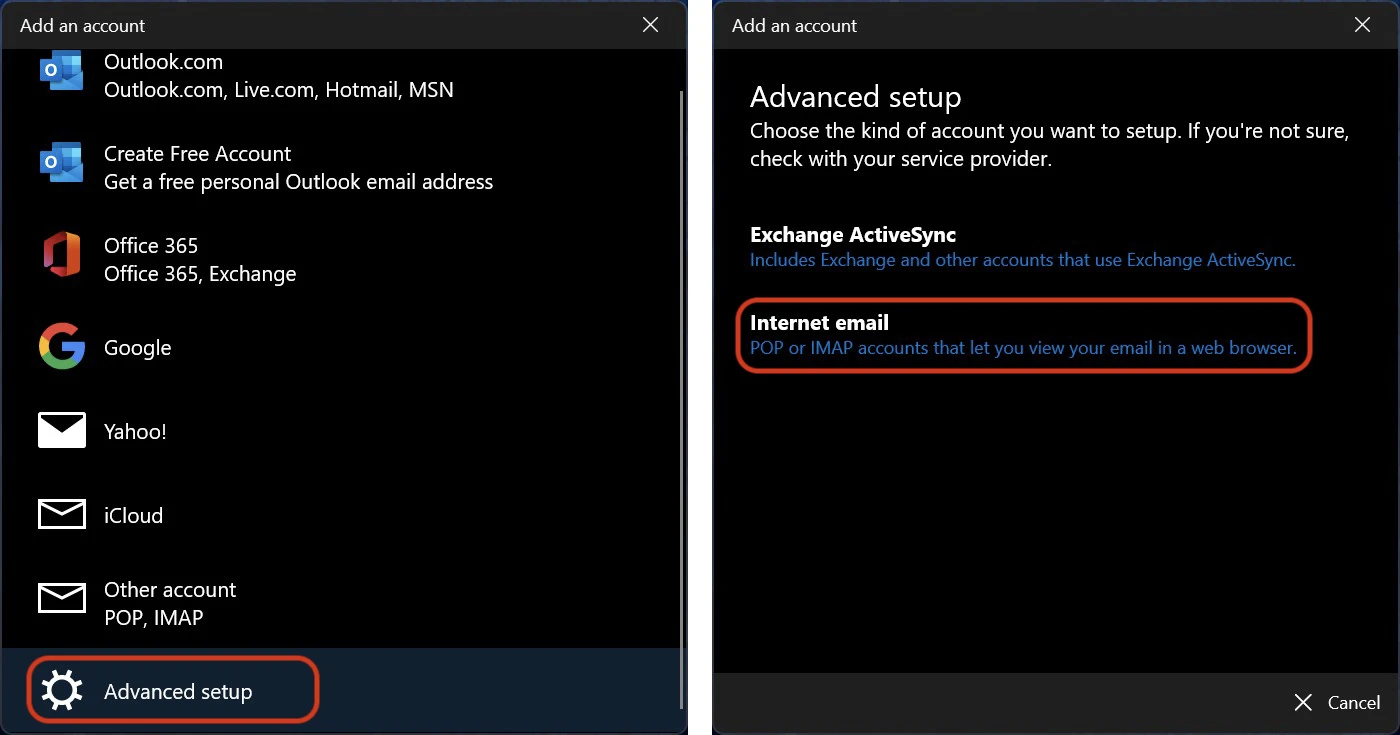
4. На тази стъпка трябва да сме много внимателни, защото тук трябва да въведем имейл адреса на акаунта, който искаме да конфигурираме, сървъра и протокола за изпращане на съобщения (SMTP), сървъра за получаване на съобщения и протокола (POP или IMAP), парола за имейл акаунт и други данни за сигурност.
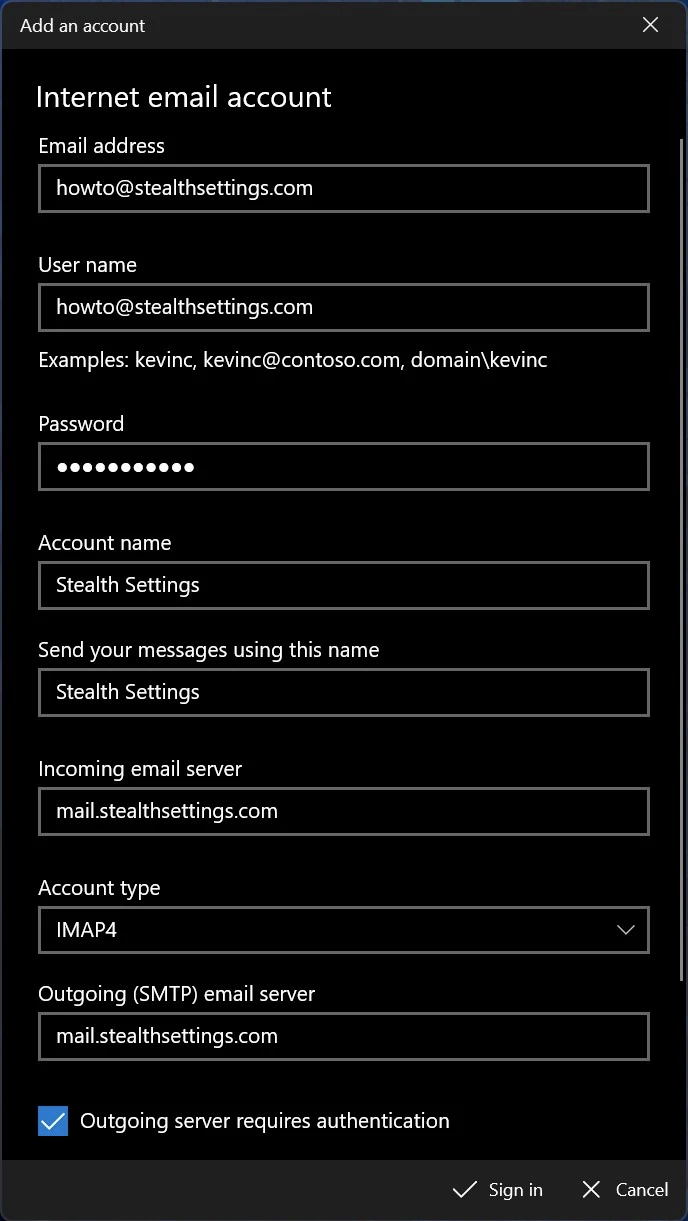
През повечето време сървърът за входяща поща и сървърът за изходяща поща са едни и същи, но можете да получите тези данни от доставчика на имейл услуги (доставчик) или от ИТ отдела на компанията, в която работите.
За входящия сървър можете да изберете протокол (тип акаунт): POP или IMAP4. В този урок вижте разликата между POP3 и IMAP4.
След като въведете правилно всички данни, щракнете “Sign in“.
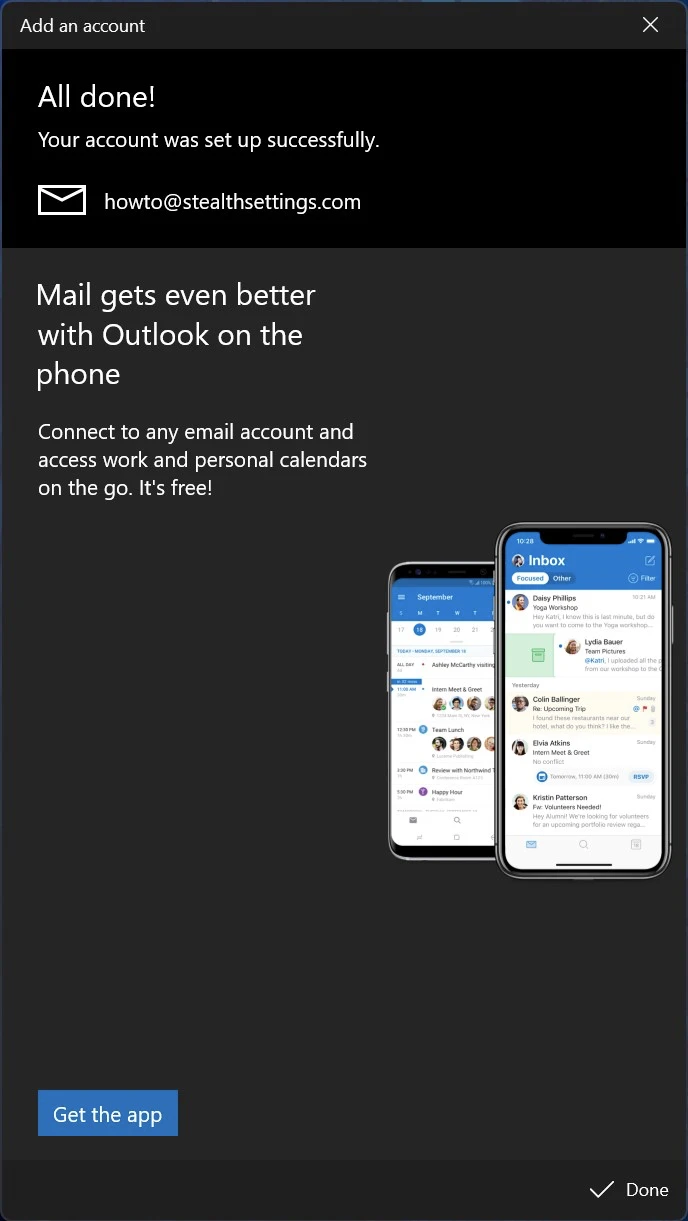
Новият личен имейл акаунт е добавен успешно към приложението Mail на Windows 11.
piäta vain tiiat vanha szällätä, sähälätunnus, porttien nunerot, ja servären nimet. windows XP ви помага.
Ти си прав. Но стъпките за настройка могат да бъдат трудни за много хора. Особено ако забравят стария пропускword :)