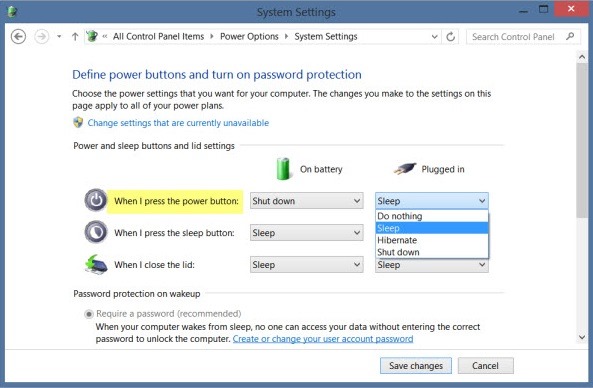Разберете много лесно от този урок как да промените функцията на физическия бутон за захранване на компютъра на операционни системи Windows 7 si Windows 8. Можете да изберете бутона за захранване да изпълни команда, различна от тази default.
Дори ако функционалността по подразбиране Бутон за захранване al компютър е Затваряне на компютъра когато се натисне, за Windows 7 si Windows 8 Потребителите могат да променят това от системните настройки. Например, някои потребители вероятно биха предпочели, че когато се натисне Бутонът за захранванеComputer да въведете колко Sleep или зимен сънТака че да се запази система с отворен приложения si файлове използва и когато потребителят отвори отново компютъра, потребителят може да възобнови работа, където сте го оставили.
Как да промените функцията на физическия бутон за захранване на компютъра на операционни системи Windows 7 si Windows 8
Отворен Control Panel (By Start Menu или меню WinX) И да се движите, за да Power Option (Тъй Hardware and Sound).
В левия панел щракнете върху опцията Choose what the power button does.
До опцията "When I press the power button", изберете от показаните падащи менюта кое действие искате да извърши пресата бутон Power когато компютърът работи на батерия или когато Wired към източник на захранване.
Имате 4 опции за всеки случай: Do nothing, Sleep, Hibernate si Shut down
След като изберете желаното действие, щракнете върху Save Changes да запазите направените промени.
STEALTH SETTINGS - Променете какво прави бутона за захранване Windows 7/Windows 8