Във всеки OS Windows, местоположение default където са инсталирани приложенията системния дял (Ако Windowsинсталираното на C:Там е инсталиран и приложения, ако е инсталиран на D: например, всички приложения в D: да се използват). Какво в крайна сметка може да доведе, ако се използва ресурсоемки приложения / данни (Например Adobe Photoshop), при голямото натоварване на Windowsвинаги когато е включена. За да избегнем тази дразнеща ситуация (който обича да се обръща Манивела?) Solution е преместване място default за инсталирани приложения във всеки друг дял различен от системата.
Как можем да променим местоположението default за инсталиране на приложения в Windows? Много просто, като се използва Регистър ощипвам (Следвайте инструкциите по-долу):
- първият отворен Registry Editor (Registry Editor) - тип регентство in ТърсенеОт сайта Start Menu (Или да отворите бягане и tastasti регентство) След това даде Enter
- следват пътя Hkey_local_MACHINESOFTWARE MicrosoftWindowsCurrentVersion
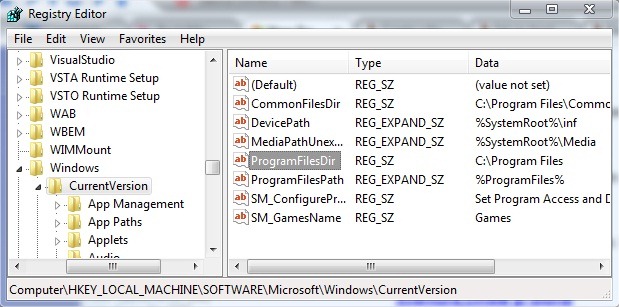
- В десния екран въведете (String) ProgramFilesDir чиято зададена стойност default е C: Program Files (ако имате Windowsul инсталиран на C :); щракнете двукратно (или щракнете с десния бутон->Промяна) И промяна на местоположението всеки валиден папка или дял.
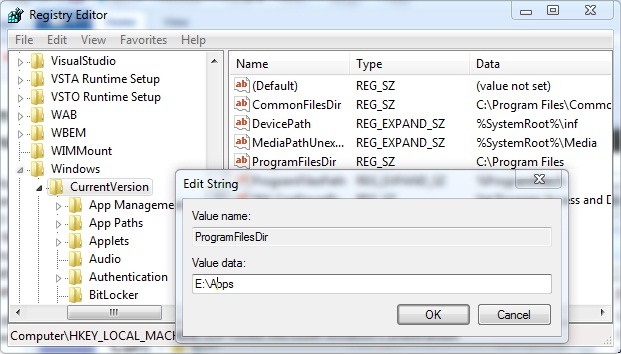
- Затворете регентство и след това рестартирайте компютъра си за промяната да влезе в сила
Забележка: Преди да редактирате системните регистри, направете резервно копие на тях (щракнете върху Файл в горния ляв ъгъл и изберете Експортиране), за да сте сигурни, че няма да понесете последствията от грешки.
*Важи за всички версии Windows XP, Windows Вижте да Windows 7.