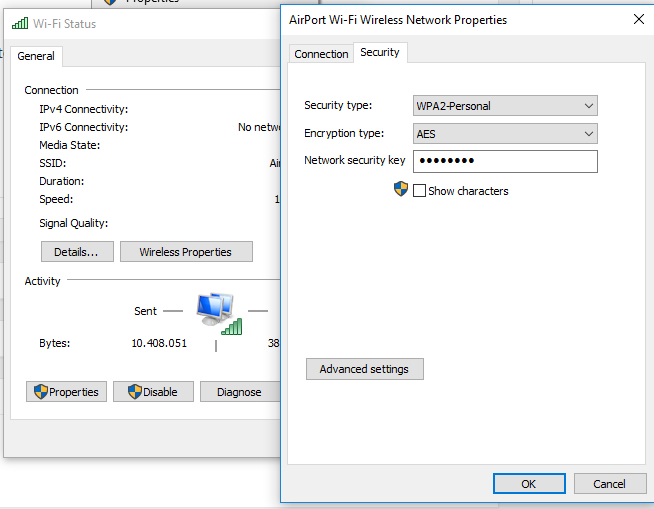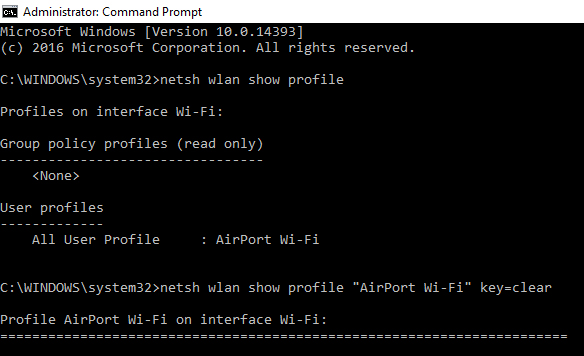В миналото съм писал за Както научаваме пароли на безжични мрежи с които бяхме свързани с iPhone, iPad, iPod touch или смартфон с Android. В уроците по-долу ще намерите стъпките, които трябва да следвате, за да намерите запазените пароли за wifi.
- Как можем да видим запазени пароли за Wi-Fi мрежи iPhone
- Как да видите записаните парола от Android Wireless
Паролите на безжичните мрежи могат да бъдат намерени много лесно и от Windows 10. Имайте предвид обаче, че този урок няма да ви помогне "цепнатина" пароли WiFi на някои мрежи в близост до вас, но ще изглежда как да видите пароли WiFi бяха спасени лаптоп / Windows PC.
1. Щракнете с десния бутон върху иконата за безжична връзка в долния десен ъгъл и кликнете върху "Отворете мрежа и споделяне Center"
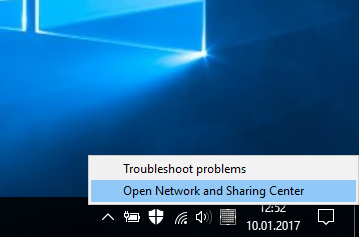
2. В прозореца, който се отваря, щракнете върху "Смяна на адаптер settings”(Опция в меню отляво).
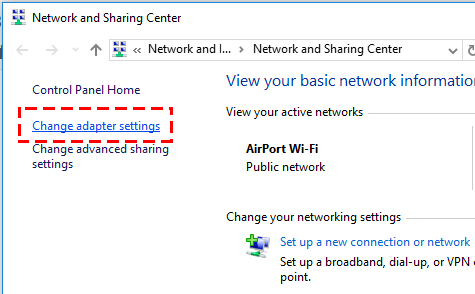
3. Щракнете с десния бутон върху адаптера WiFi, кликнете върху „Статус".
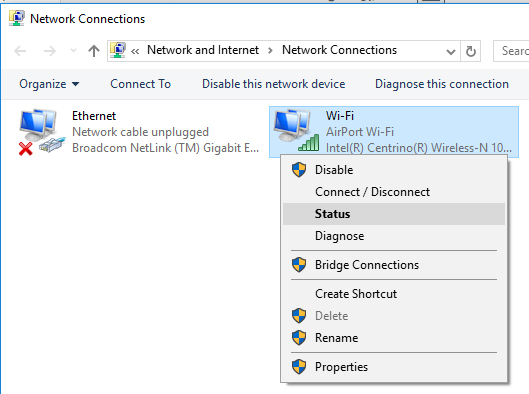
4. В този прозорец Wi-Fi Status, щракваме върху бутона "Безжични свойства„След това в раздела“Охрана”И намираме паролата на безжичната мрежа, към която сме свързани.
5. Кликнете върху „Показване на символи“, за да видите WiFi паролата на мрежата, към която сме свързани Windows 10.
Е, по този начин можем да видим само паролата на мрежата, към която сме свързани, но много добре знаем, че ако отидем с лаптопа на няколко места, това спестява паролите на WiFi. Тези пароли могат да се видят и в Windows 10, дори и да не сме в зоната на покритие на мрежата, чиято парола искаме да знаем. Това е възможно с помощта на два командни реда в Command Prompt, Въпреки че може да звучи доста сложно за някои по-малко опитни потребители, процедурата е много проста.
1. Отворен Command Prompt (CMD) с права на Administrator. „Бягай като administrator... "
2. CMD изпълнен в командния ред: netsh wlan show profile
3. Копирайте името на безжичната мрежа, за която искате да видите паролата, от "Всички потребителски профили". В нашия случай това е "AirPort Wi-Fi".
4. Изпълнение на командния ред: netsh wlan show profile "AirPort Wi-Fi" key=clear
(заменете "AirPort Wi-Fi" с избраното от вас име на мрежа)
Под „Сигурност settings", До„ ключово съдържание "ще видите WiFi паролата на безжичната мрежа, избрана от вас в последния команден ред по-горе.
По този начин можете да намерите паролата на безжични мрежи, които не са свързани и / или не са в нейната зона на покритие.
Не на последно място тези, които рутери в дома, и са свързани мобилни телефони и компютри, а след това забравите паролата за Wi-Fi.